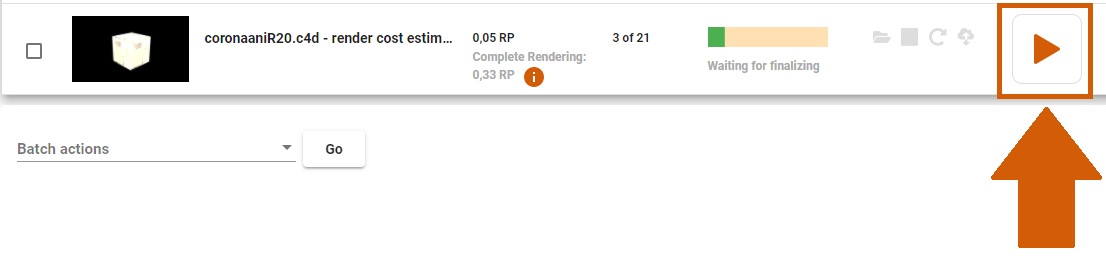オンラインでレンダリングするための信頼性の高いコスト見積もりを行うために、CostCalculatorとRender Cost Estimationを使用する方法
3.1 CostCalculatorの使用方法は?
CostCalculatorは、当社のWebサイトwww.rebusfarm.netの'購入'セクションまたは3DソフトウェアのRebusFarmセットアップウィンドウから開くことができます。
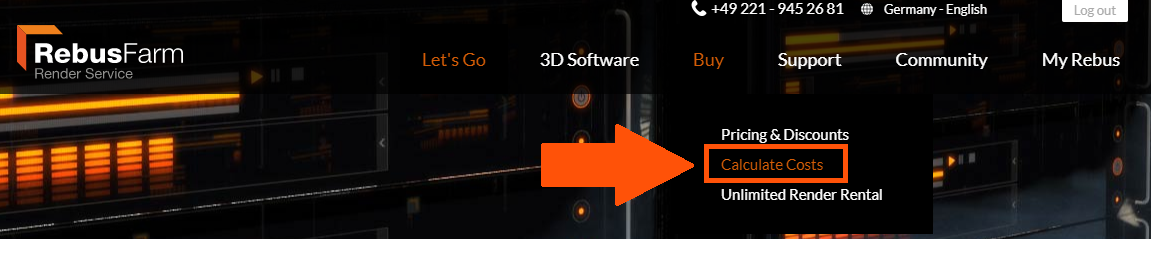
CostCalculatorサイトで、レンダリングジョブの設定を選択します。
1. CPUまたはGPU:レンダークラウドでCPUまたはGPUレンダラーを使用するかどうかを選択してください。
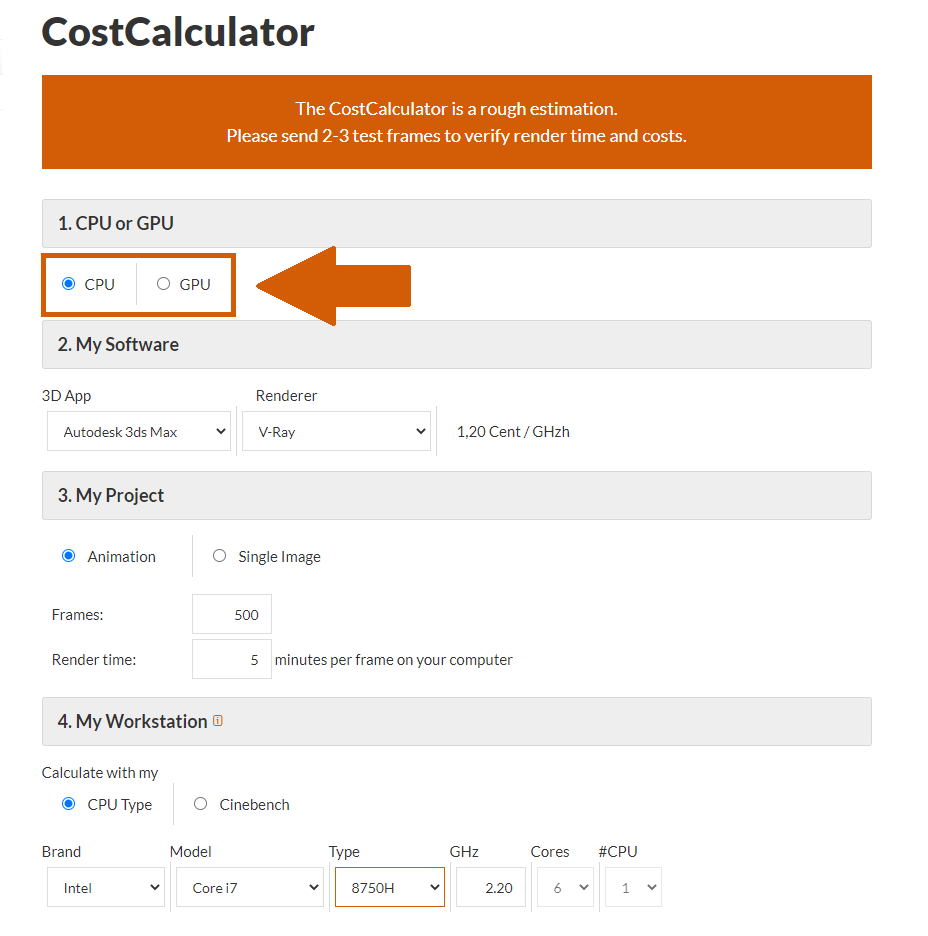
2.私のソフトウェア - 3Dアプリケーション:オンラインでのレンダリングに使用する3Dソフトウェアを選択してください。
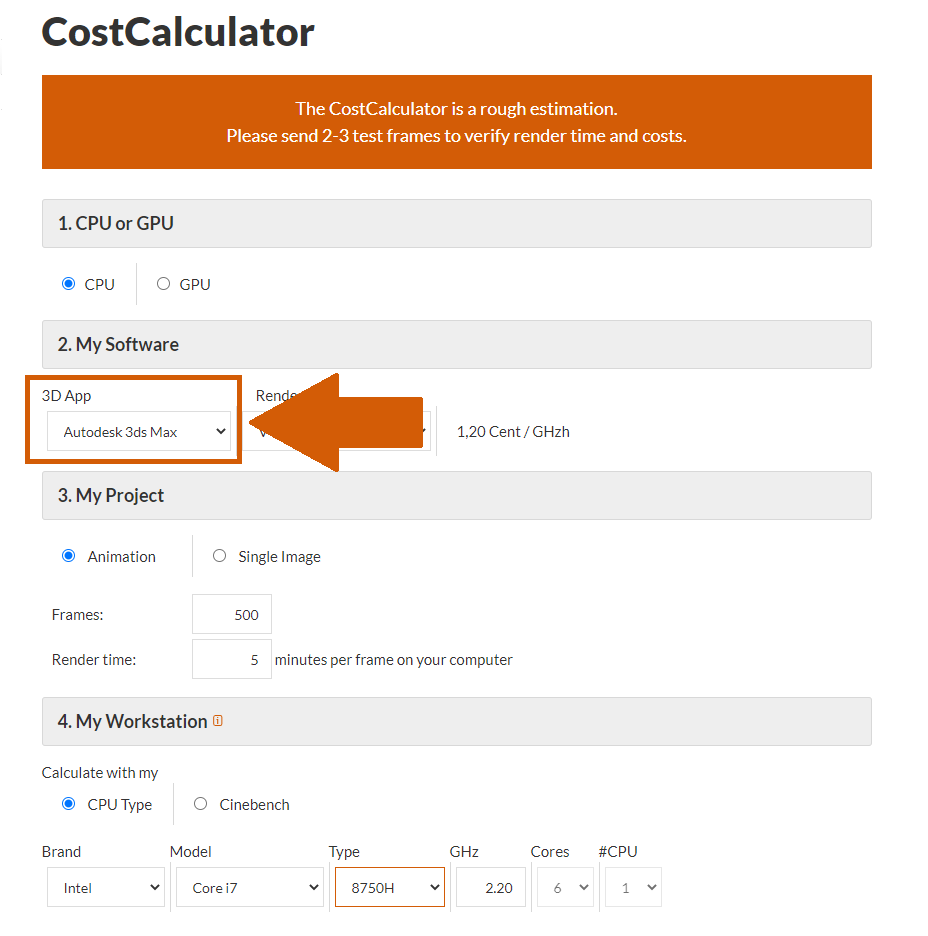
2.私のソフトウェア - レンダラー:3Dソフトウェアで使用するレンダラーを選択してください。
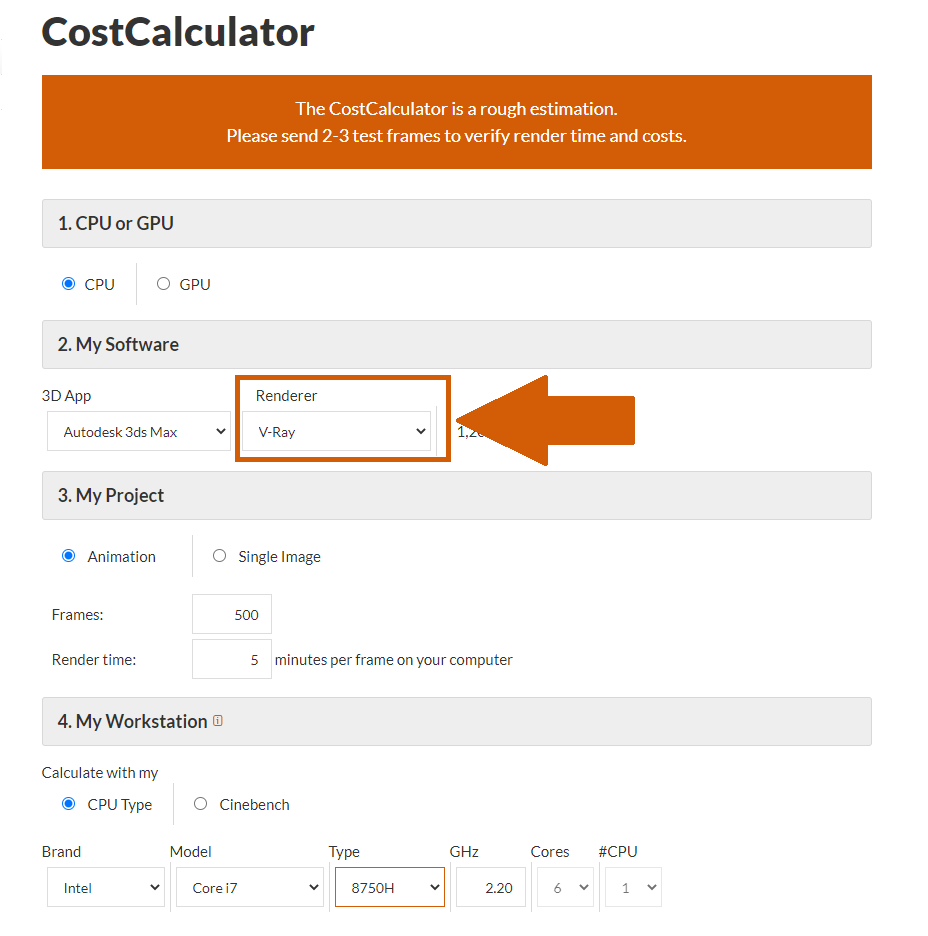
3.私のプロジェクト - アニメーション:2フレーム以上のアニメーションをレンダリングする場合は、'アニメーション'オプションを選択します。 単一画像:単一レンダリングモードで単一フレームをレンダリングする場合は、[単一画像]オプションを選択します。 '単一の画像'を選択した場合は、少し下にスクロールして詳細な手順を確認してください。
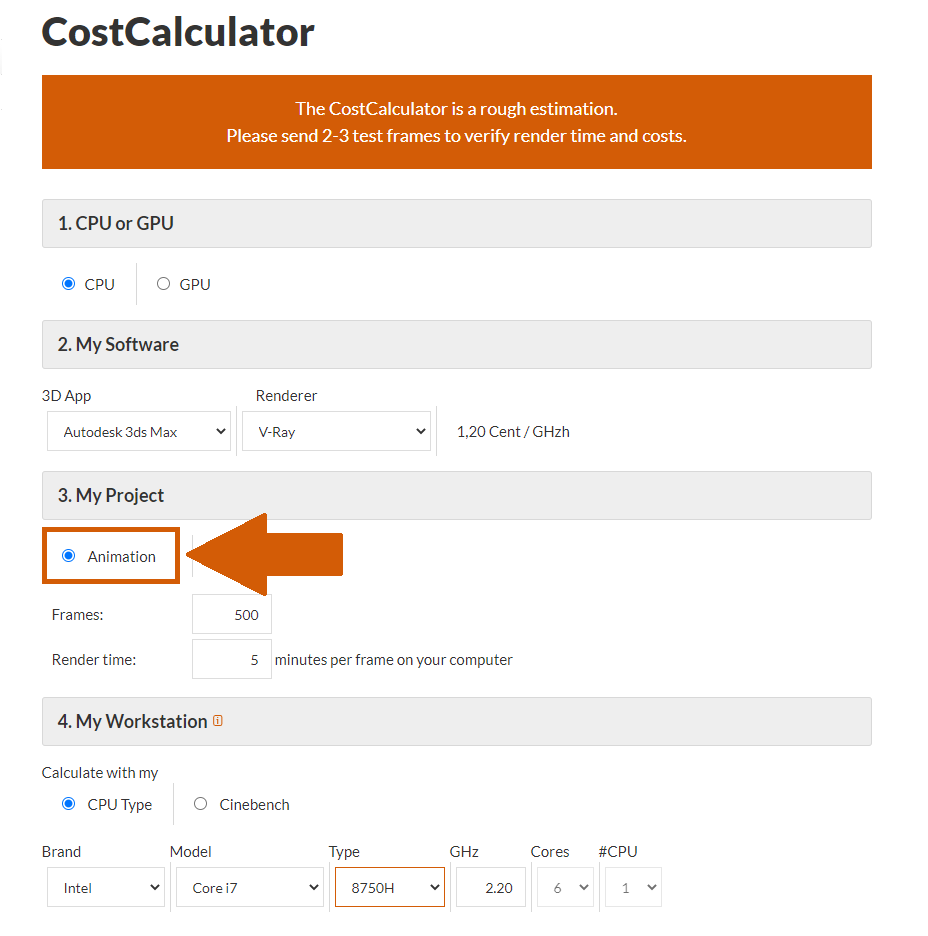
3.私のプロジェクト - アニメーション - フレーム:単一ノードで単一フレームをレンダリングする場合は、このフィールドに"1"と入力してください。 アニメーションをレンダリングする場合は、レンダリングクラウドに送信するフレームの合計数を入力してください。
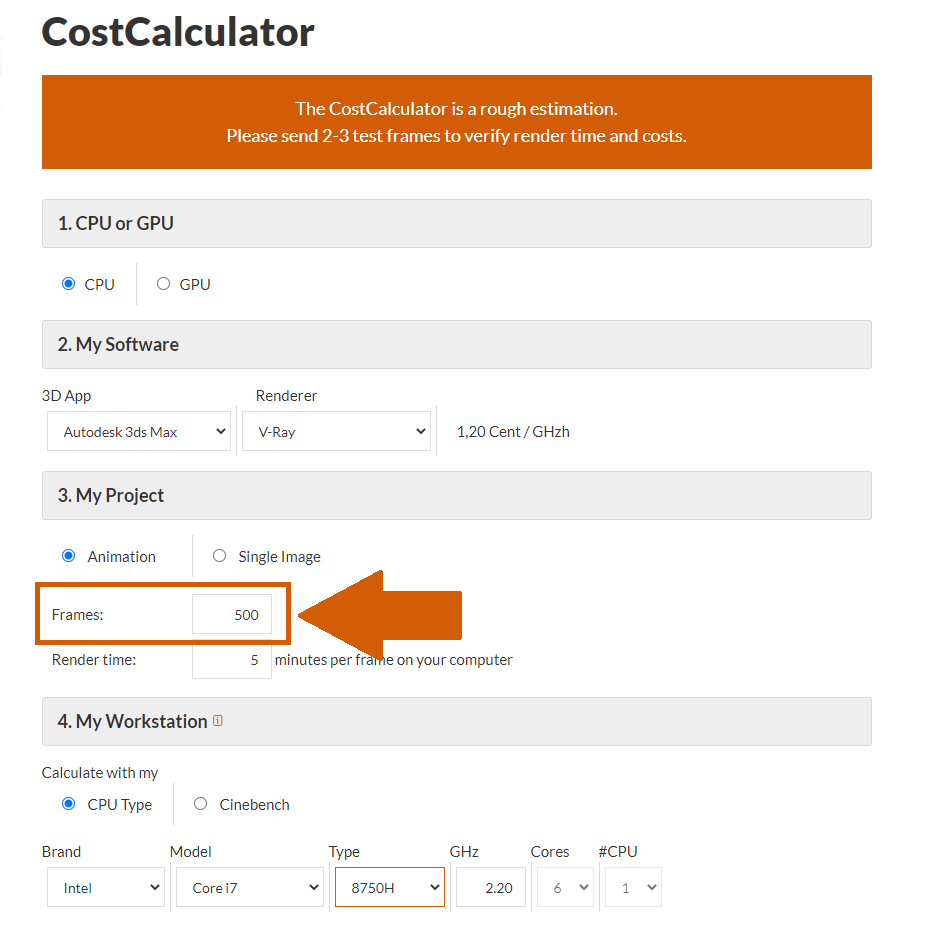
3.私のプロジェクト-アニメーション - レンダリング時間:ローカルマシンでレンダリングした際に1フレームにかかる時間を入力してください。 レンダークラウドに投げた際の時間を予想して入力しないでください。 アニメーションの中で最も負荷のかかるパートの最長時間を基本値として使用するようにしてください。
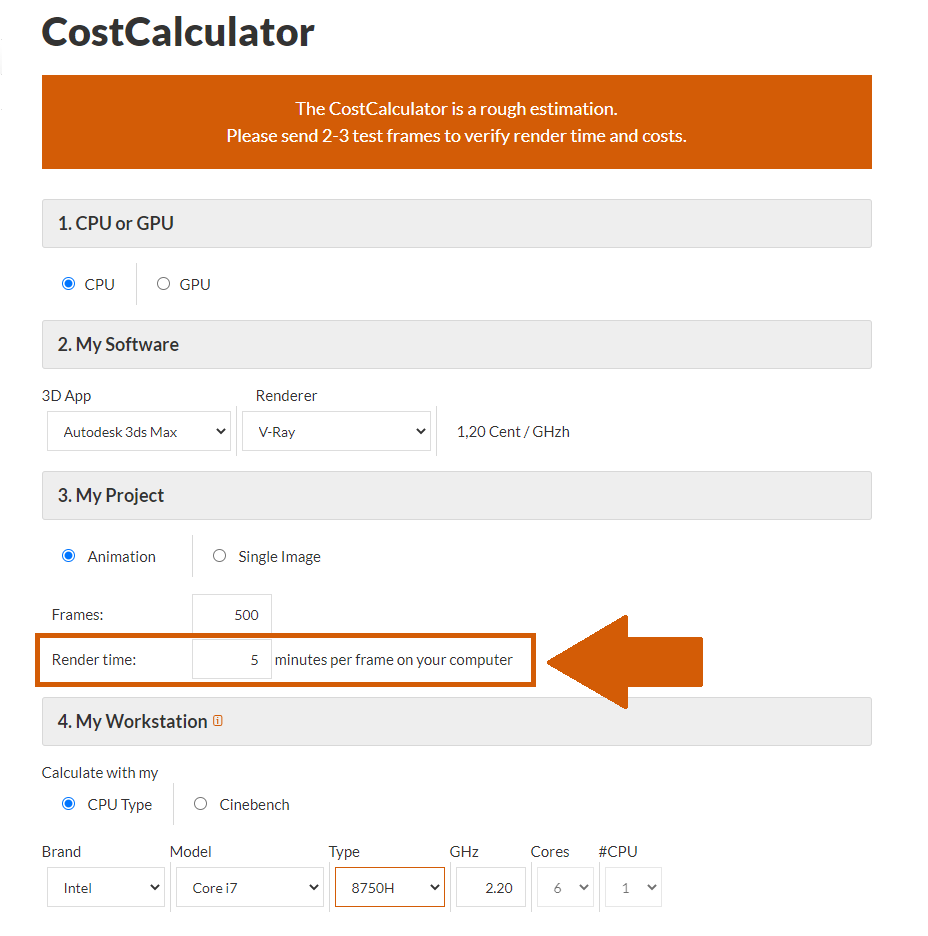
3.私のプロジェクト - 単一画像:分散モードで単一フレームのみをレンダリングする場合は、このオプションを選択します。
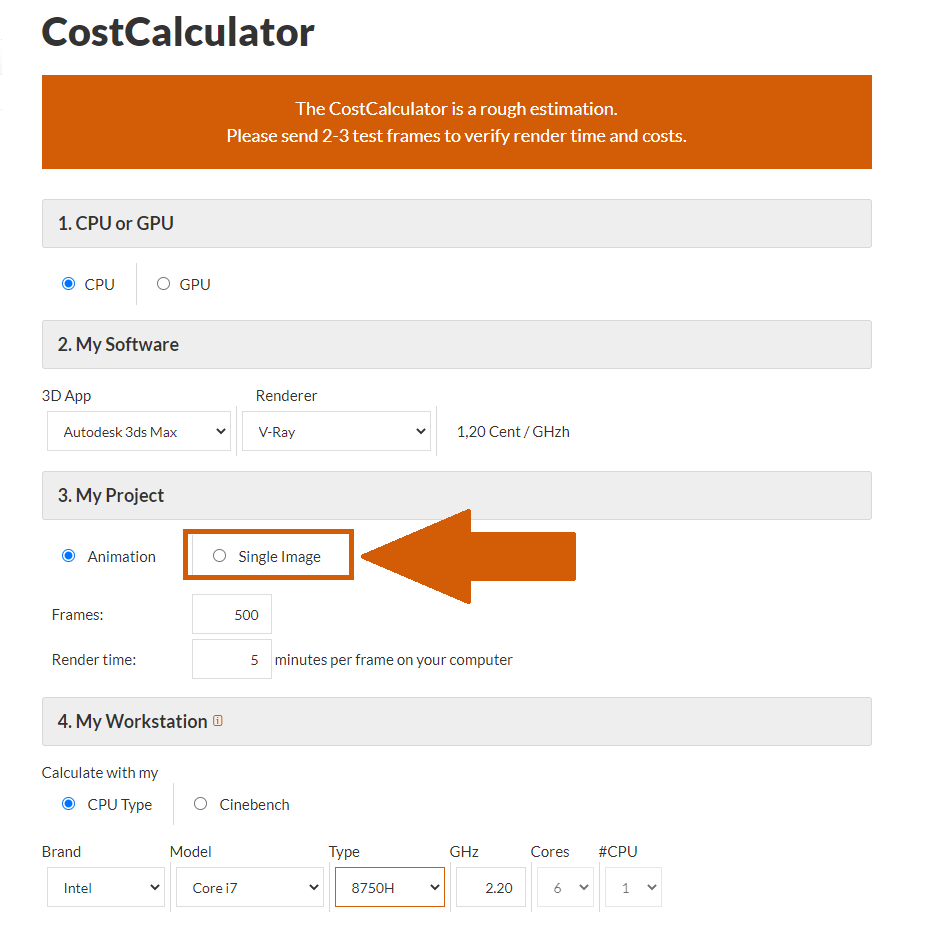
3.私のプロジェクト - 単一画像 - ソースファイルの解像度:マシンでローカルテストを行うために使用した解像度を入力してください。
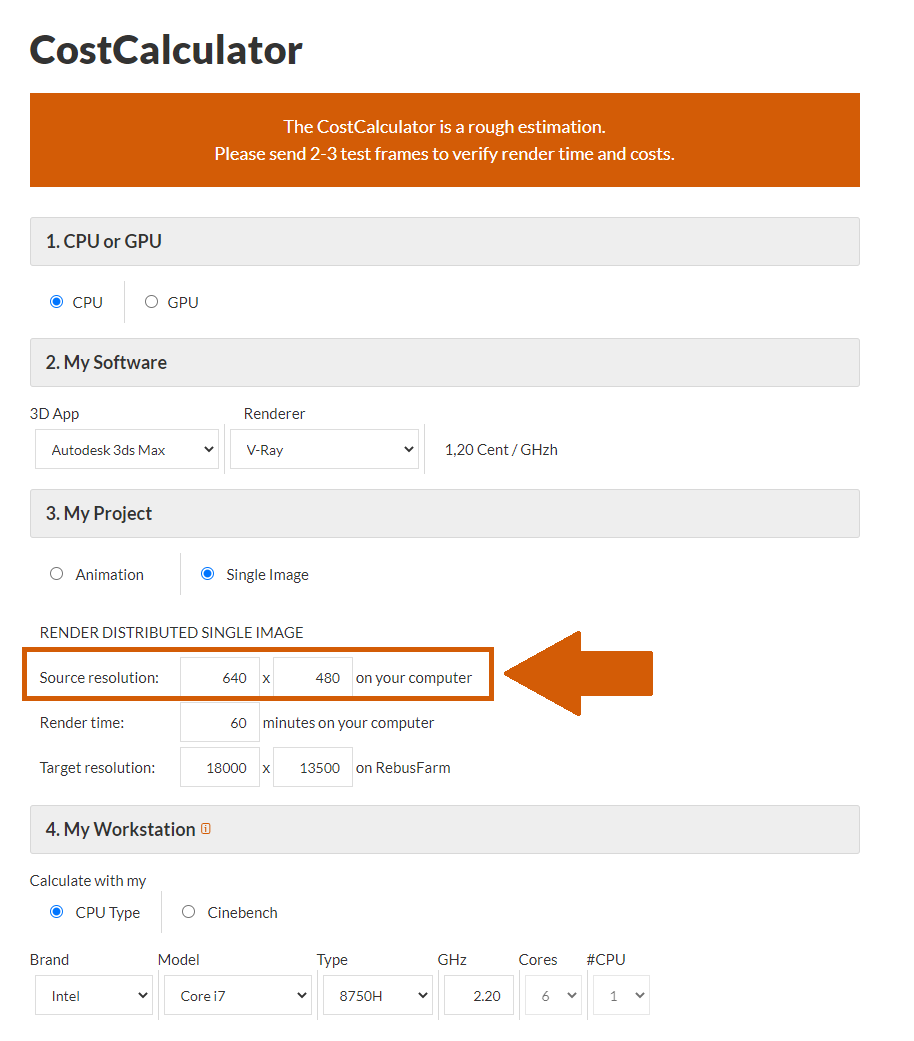
3.私のプロジェクト - 単一画像 - レンダリング時間:ローカルマシンでレンダリングした際に1フレームにかかる時間を入力してください。 レンダークラウドに投げた際の時間を予想して入力しないでください。
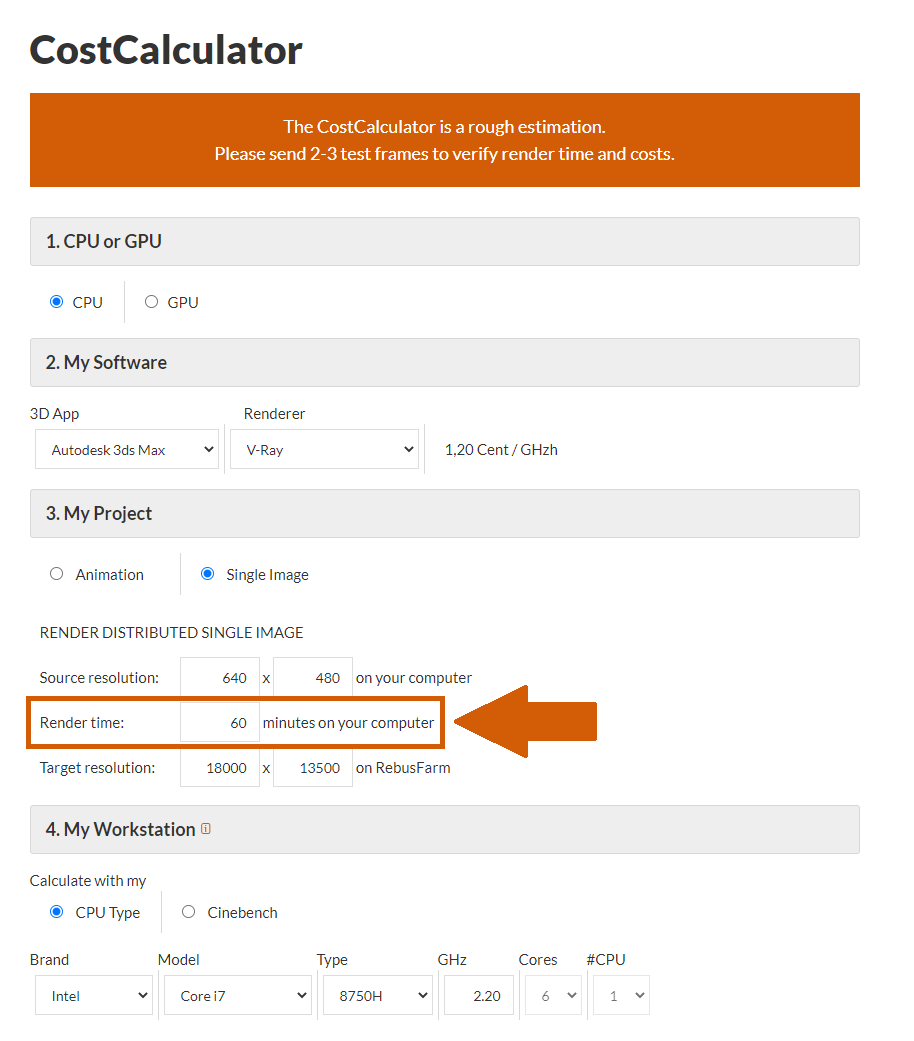
3.私のプロジェクト - 単一画像 - 出力解像度:このフィールドには、ジョブをレンダークラウドに送信するときに使用する解像度を入力します。
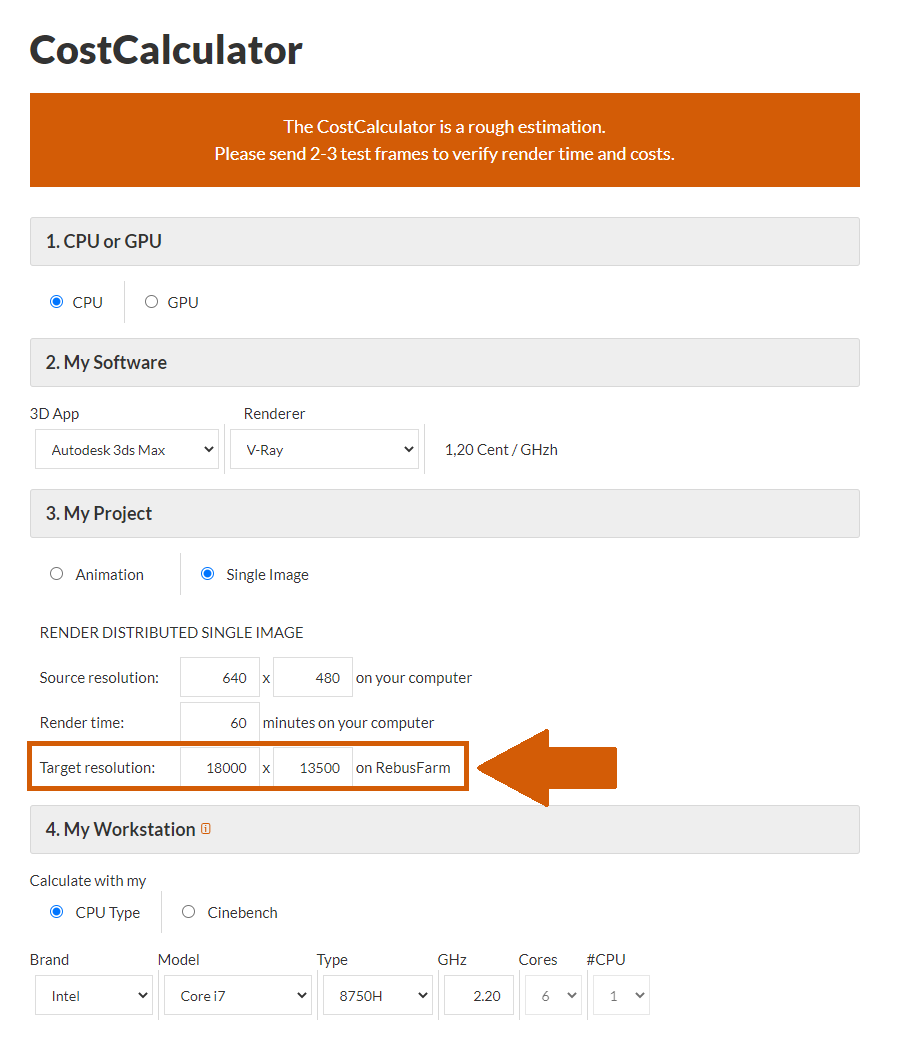
4.私のワークステーション - 私のワークステーションで計算:CPUタイプまたはシネベンチのどちらを入力して計算するかを選択してください。
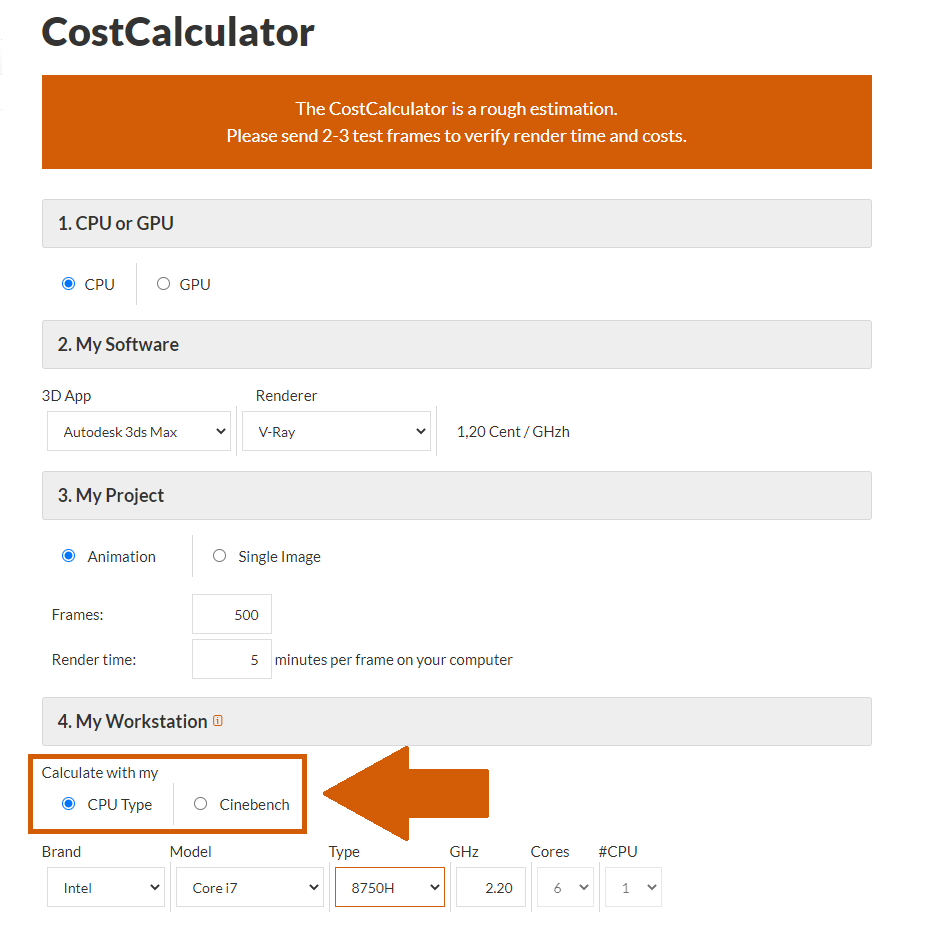
4.私のワークステーション - 私のワークステーションで計算 - CPUタイプ:'CPUタイプ'を選択した場合は、ローカルマシンの正確な情報を入力します。 この情報は、コンピューターのプロパティにあります。
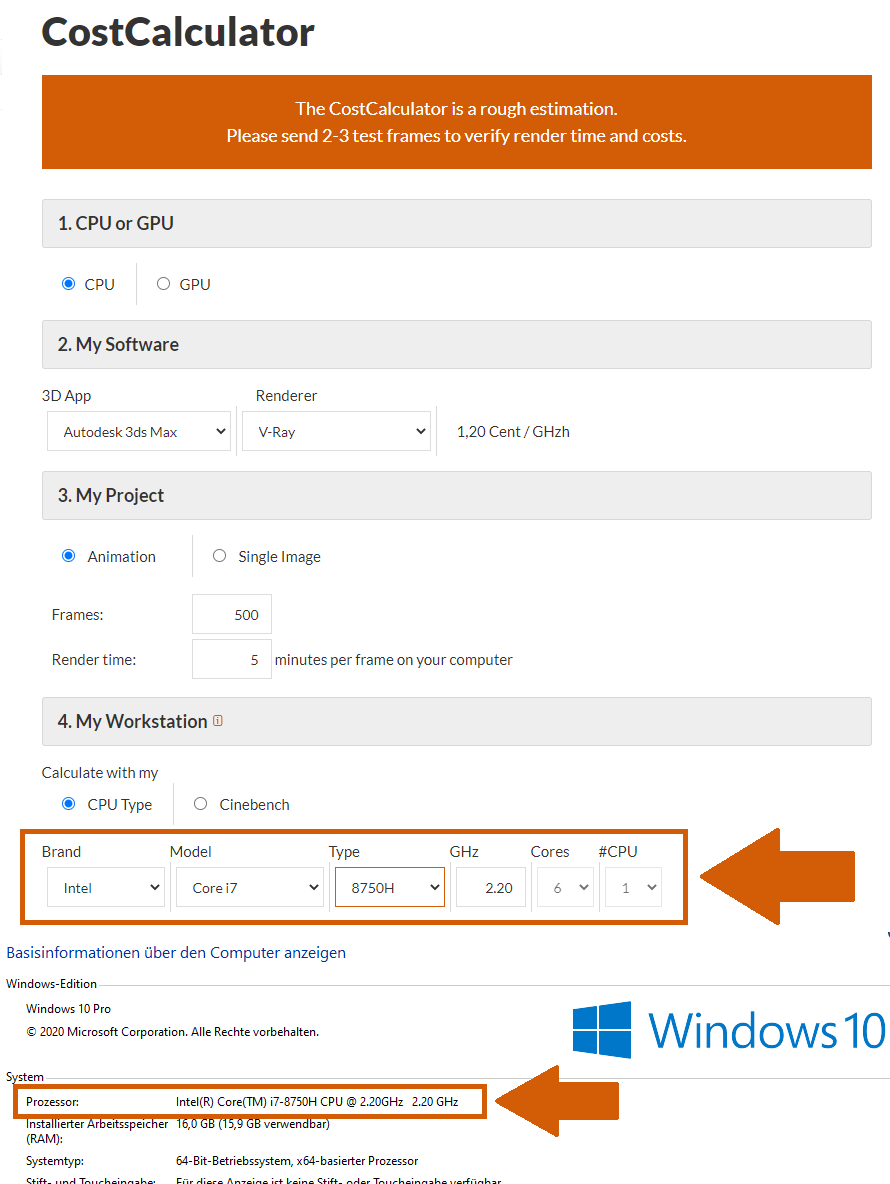
4.私のワークステーション - 私のワークステーションで計算 - シネベンチ:対応するシネベンチスコアを挿入します。
すべての必須フィールドに入力すると、ページの下部にあるRebusFarmを使用してオンラインでレンダリングするためのコスト見積もりが表示されます。
必要に応じて、別の通貨に変更できます。
RebusFarmを使用してオンラインでレンダリングするには、レンダーポイントを購入する必要があります。 CostCalculatorページの下部にある'レンダーポイントを購入'ボタンをクリックすると、これを直接行うことができます。 または、アカウントにログインして、'支払い'セクションからレンダーポイントを購入します。
CostCalculatorは正確ではないことに注意してください。 コストは、誤ったデータやレンダリングプロセス中の大きな変更によって影響を受ける可能性があります。 したがって、プロジェクト全体をファームに送信する前に、テストフレームを送信することをお勧めします。
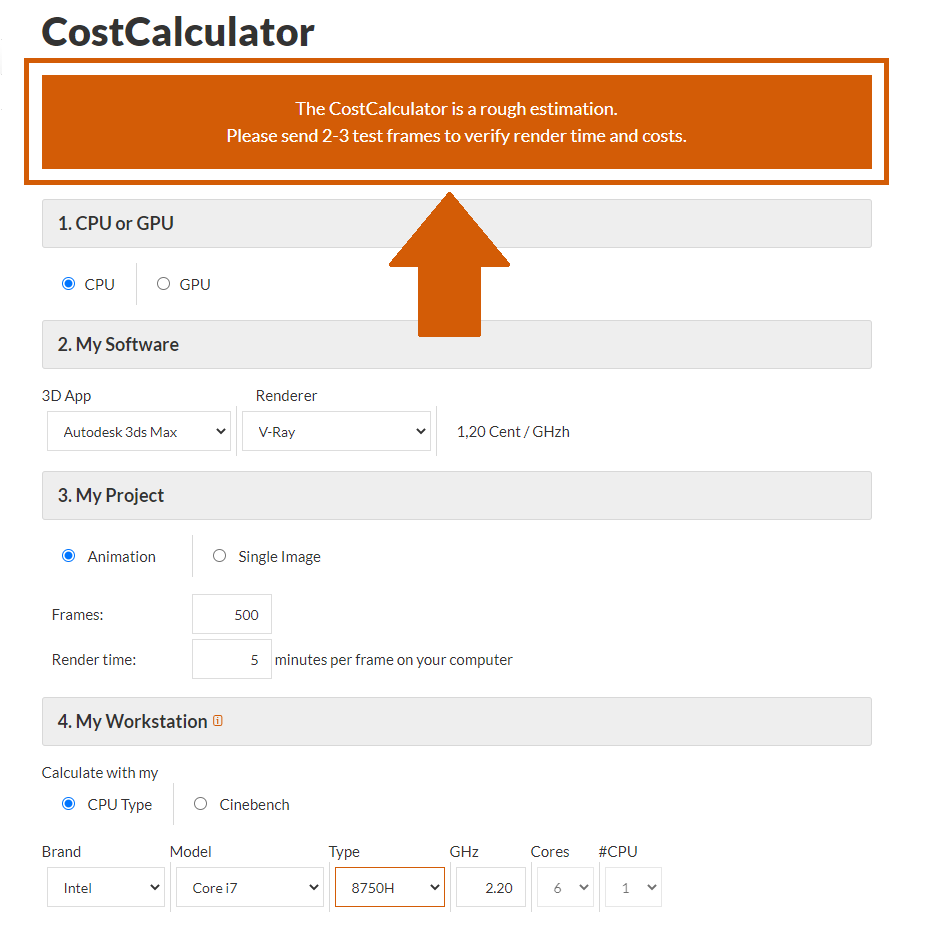
3.2 Render Cost Estimationツールの使用方法は?
Render Cost Estimationの使用は、最終的なジョブをレンダークラウドに送信する前に、コストをより正確に予測するための非常に快適な手段です。 また、変更が不要で価格に問題がない場合は、ジョブのレンダリングを続行できます。 以下に、Cinema4Dの例を示します。 これは、3ds Max、Maya、Blenderなどの他のプログラムでも同様に使用できます。
まず、Cinema 4Dプロジェクトを開き、すべての設定が構成されていることを確認してから、ジョブを送信してオンラインでレンダリングします。
次に、RebusFarmタブでRebusFarmセットアップウィンドウを開くか、キーボードのCtrl + Shift + Fを押します。
Render Cost Estimation'オプションをクリックします。
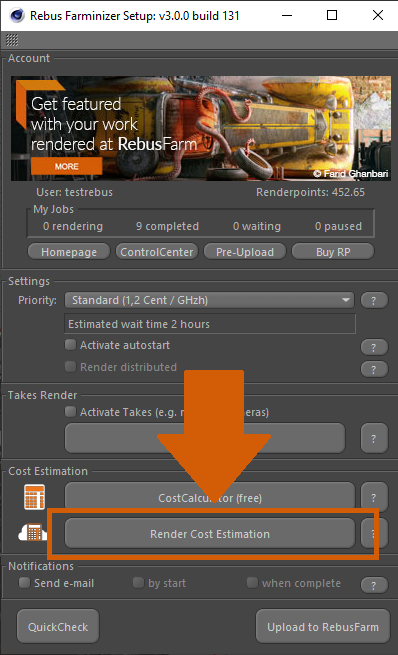
RebusFarmメッセージ用の新しいウィンドウが開きます。 このウィンドウには、シーンに含まれる可能性のあるすべての関連情報、警告、およびエラーが表示されます。 エラーメッセージが表示されない場合は、'Send to Rebus'をクリックして、ファイルをレンダークラウドにアップロードしてください。 警告やエラーが発生した場合は、それらに注意してください。そうすれば、ジョブをレンダーファームに送信できます。
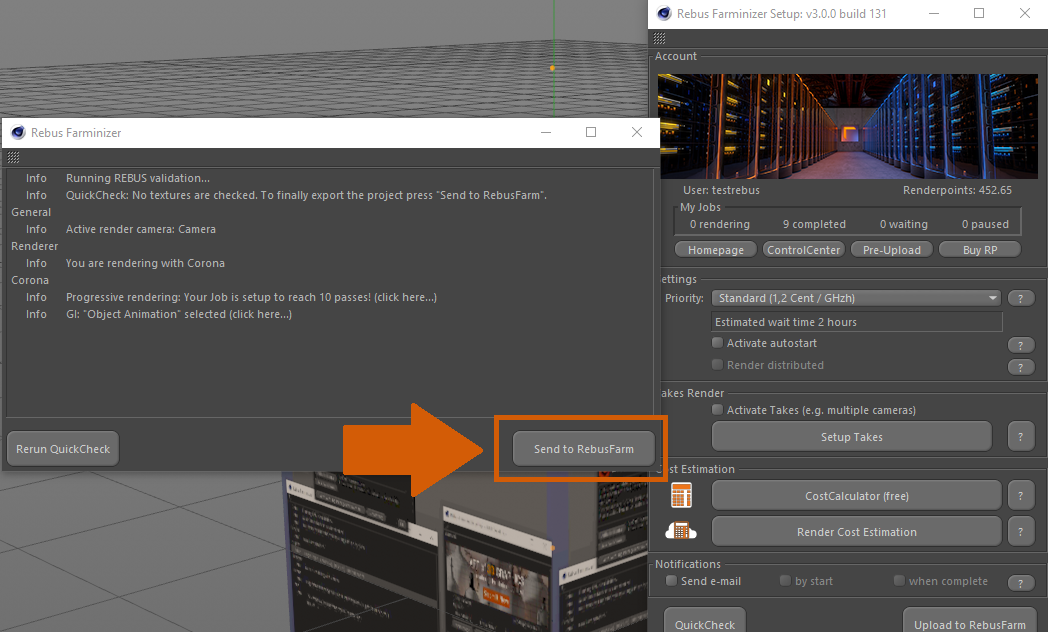
あなたのジョブがアップロードされます。 私たちのシステムは、プロジェクトの3つのフレームをランダムに選択し、それらのレンダリングを自動的に開始します。
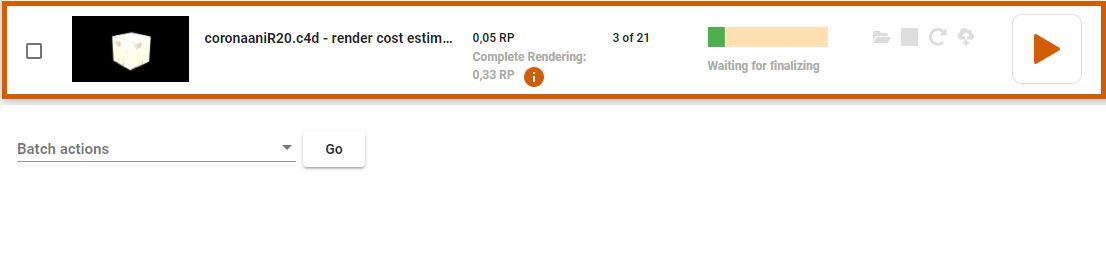
これらの3つのフレームの準備が整うと、ジョブは一時停止され、コスト見積もりがControlCenterに表示され、コスト見積もりが記載された電子メールが届きます。
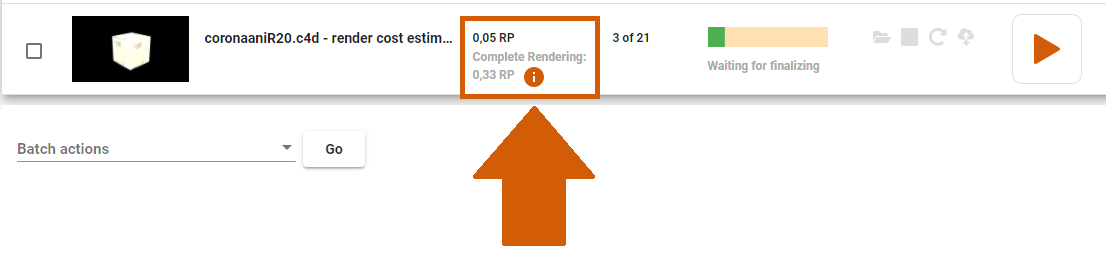
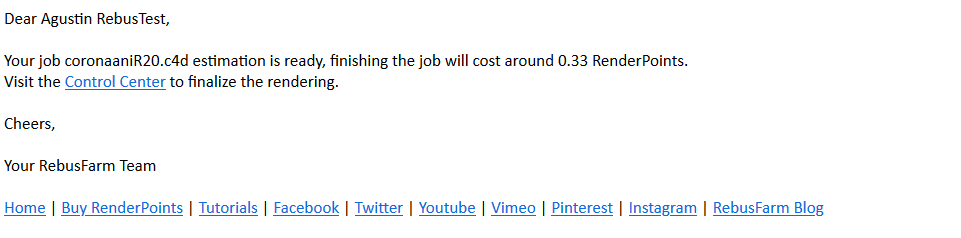
見積もり費用に同意する場合は、'レンダリング/再生の開始'ボタンをクリックするだけでジョブを完了できます。