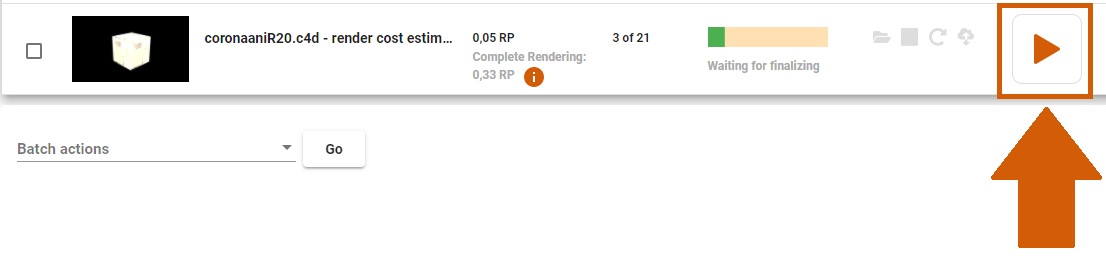Cómo usar la CostCalculator y el Render Cost Estimation de renderizado para hacer una estimación de costos confiable para renderizar en línea
3.1 ¿Cómo usar la CostCalculator?
Puede abrir la CostCalculator a través de nuestro sitio web www.rebusfarm.net en la sección 'Comprar' o mediante la ventana de configuración de RebusFarm en su software 3D.
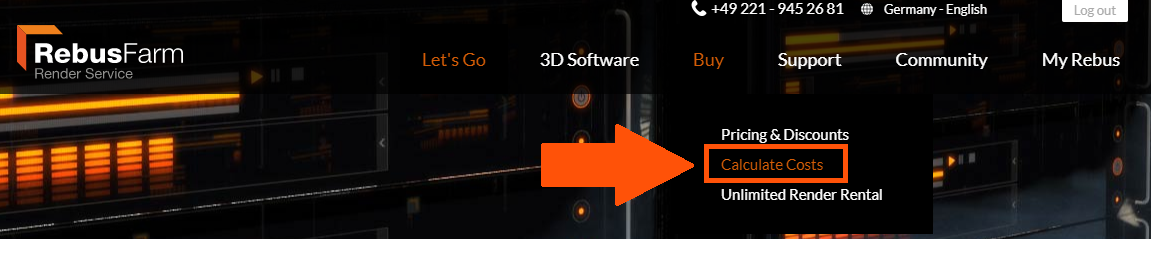
En el sitio de CostCalculator, seleccione la configuración de su trabajo de renderizado.
1. CPU o GPU: seleccione si utilizará procesadores de CPU o GPU en la nube de renderizado.
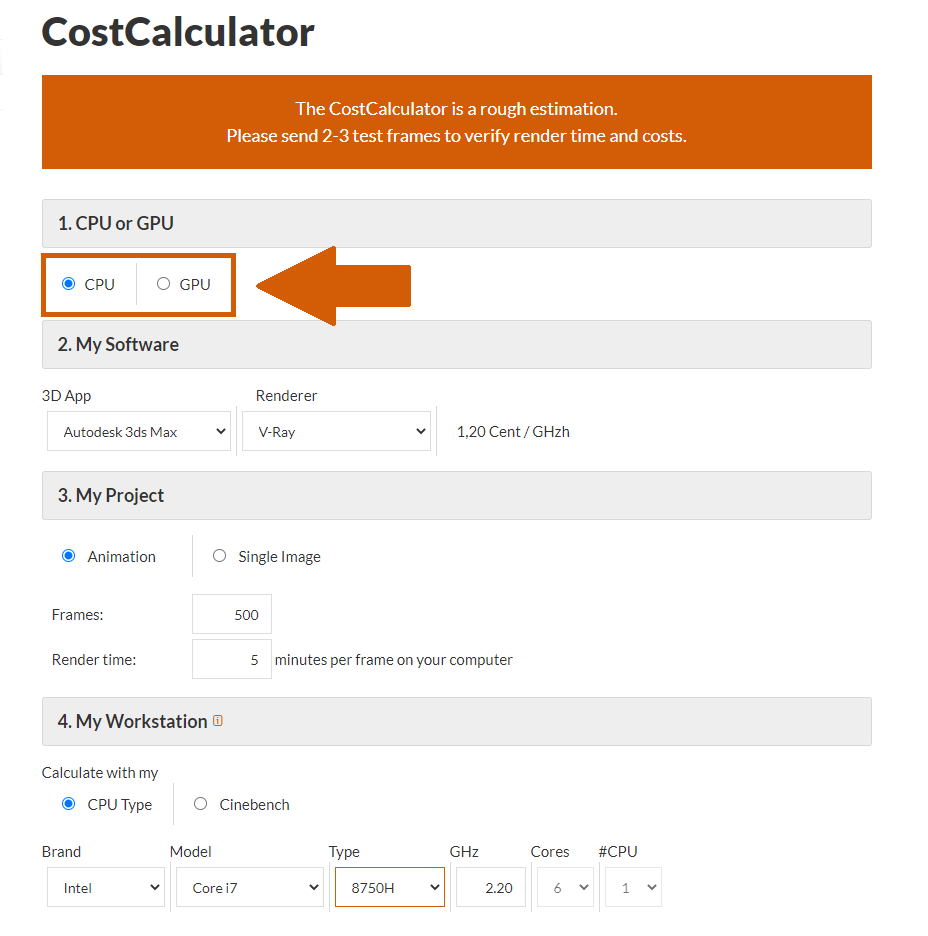
2. Mi software - Aplicación 3D: seleccione el software 3D que utilizará para renderizar en línea.
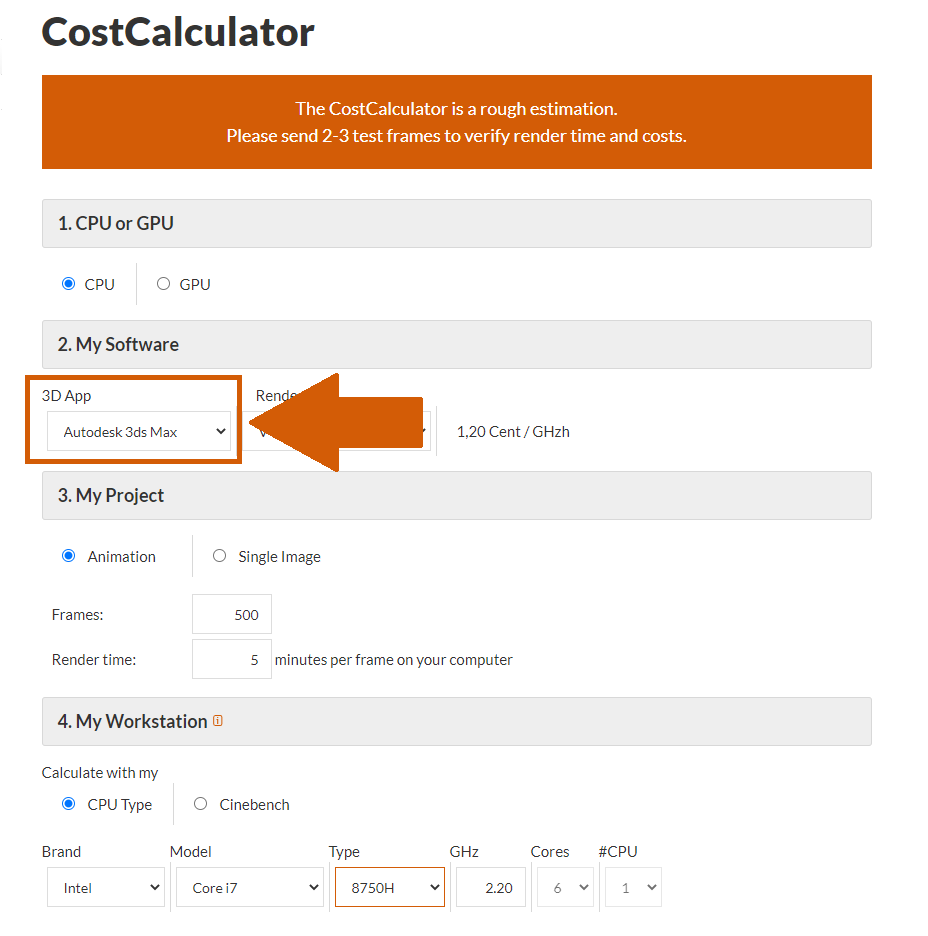
2. Mi software - renderizador: seleccione el renderizador que utilizará con su software 3D.
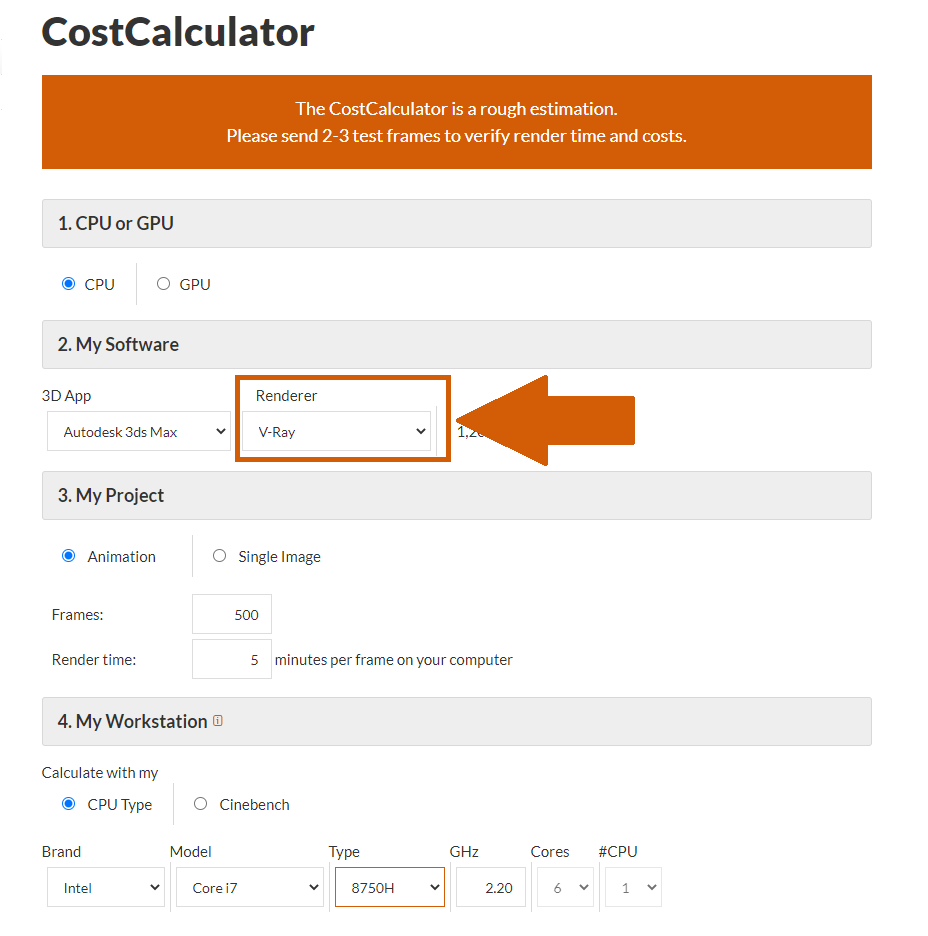
3. Mi proyecto - Animación: seleccione la opción 'Animación' si desea renderizar una animación con dos o más fotogramas. Imagen única: seleccione la opción 'Un solo cuadro' si desea renderizar un solo fotograma en modo de renderizado único. Si selecciona 'Un solo cuadro', desplácese un poco hacia abajo para obtener más instrucciones.
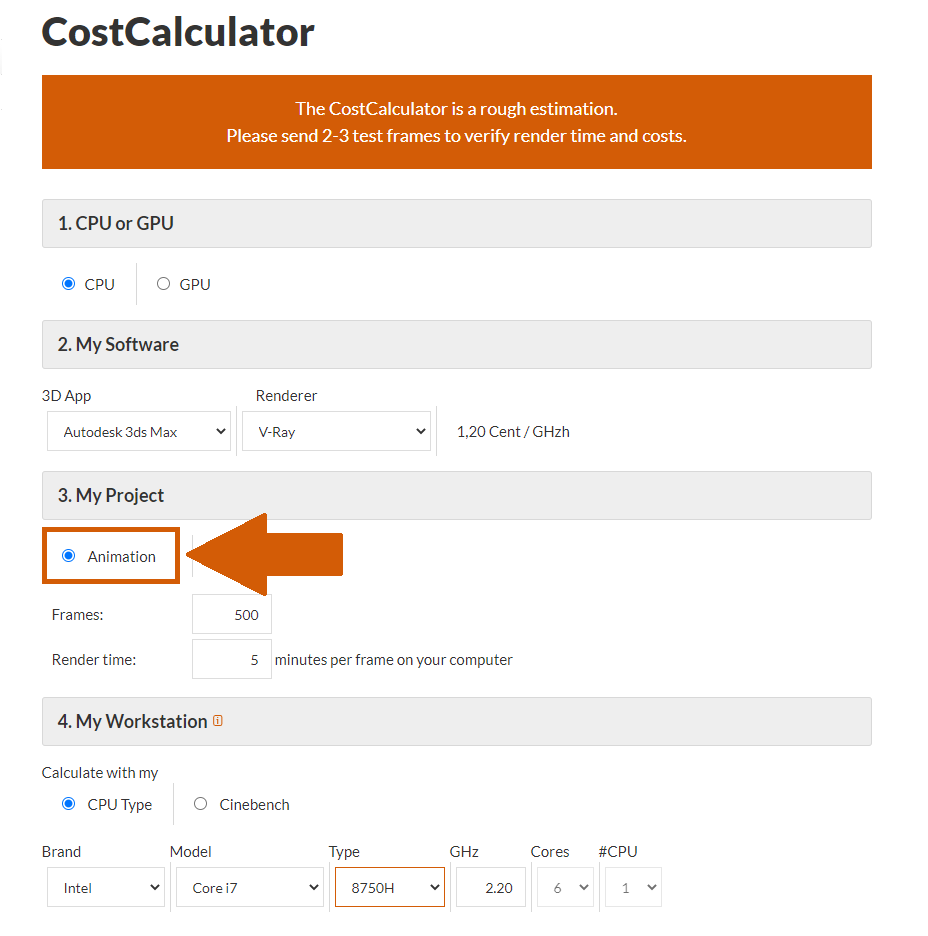
3. Mi proyecto - Animación - Cuadros: si desea renderizar un solo fotograma en un solo nodo, ingrese "1" en este campo. Si desea renderizar una animación, ingrese la cantidad total de fotogramas que enviará a la nube de renderizado.
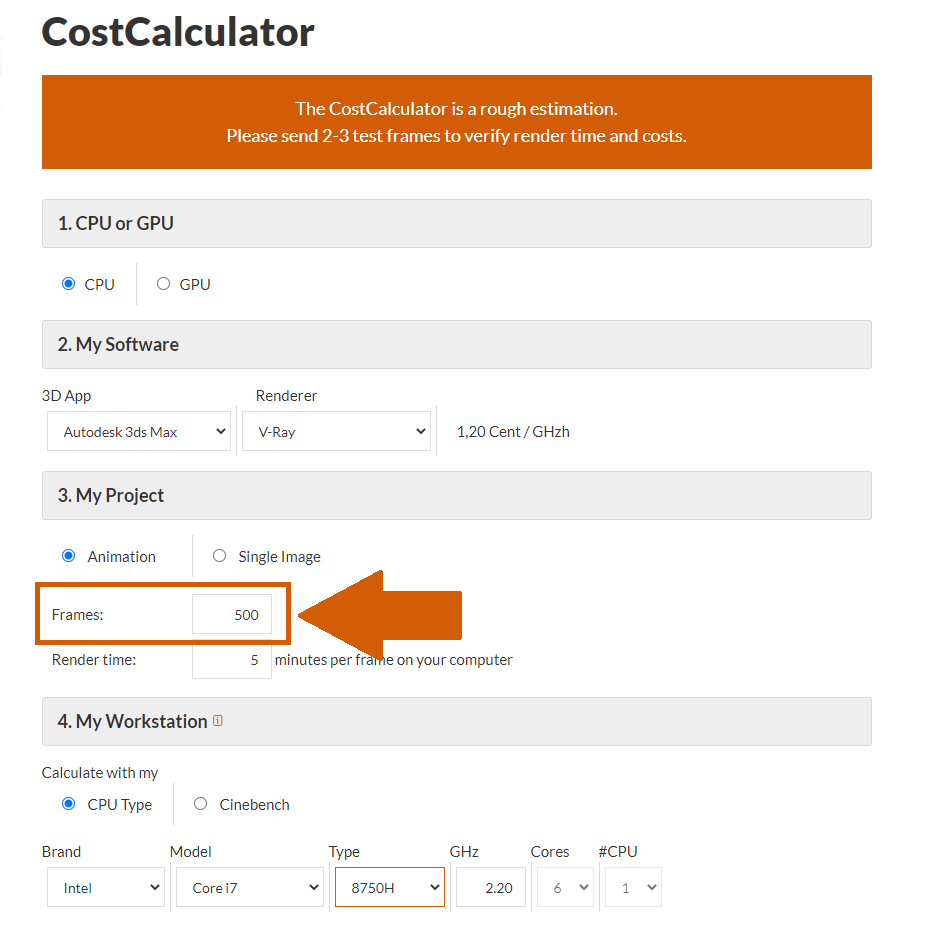
3. Mi proyecto - Animación - Tiempo de renderizado: introduzca el tiempo que tarda un fotograma en renderizarse en su máquina local. No ingrese el tiempo que usted espera que tome el fotograma en la nube de renderizado. Asegúrese de utilizar el tiempo más largo de la parte más intensa de la animación como valor base.
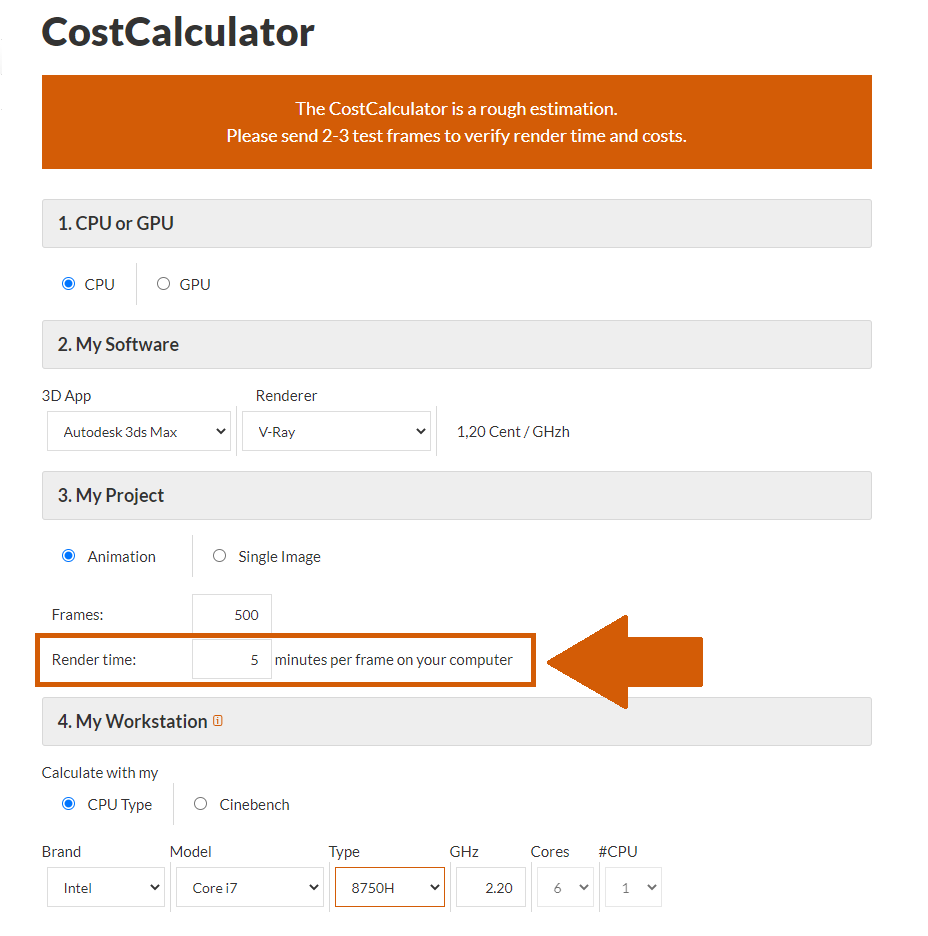
3. Mi proyecto - Imagen única: seleccione esta opción si solo desea renderizar un solo fotograma en modo distribuido.
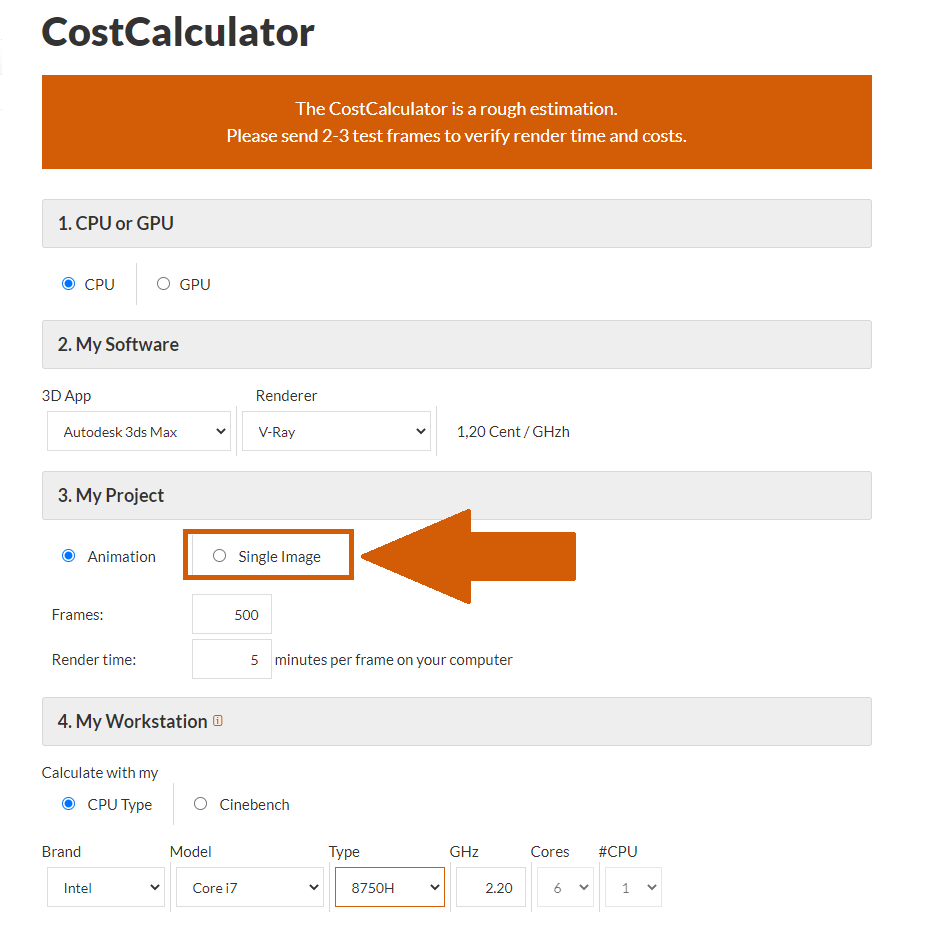
3. Mi proyecto - Imagen única - Resolución: introduzca la resolución de la imagen que utilizó para realizar la prueba local en su máquina.
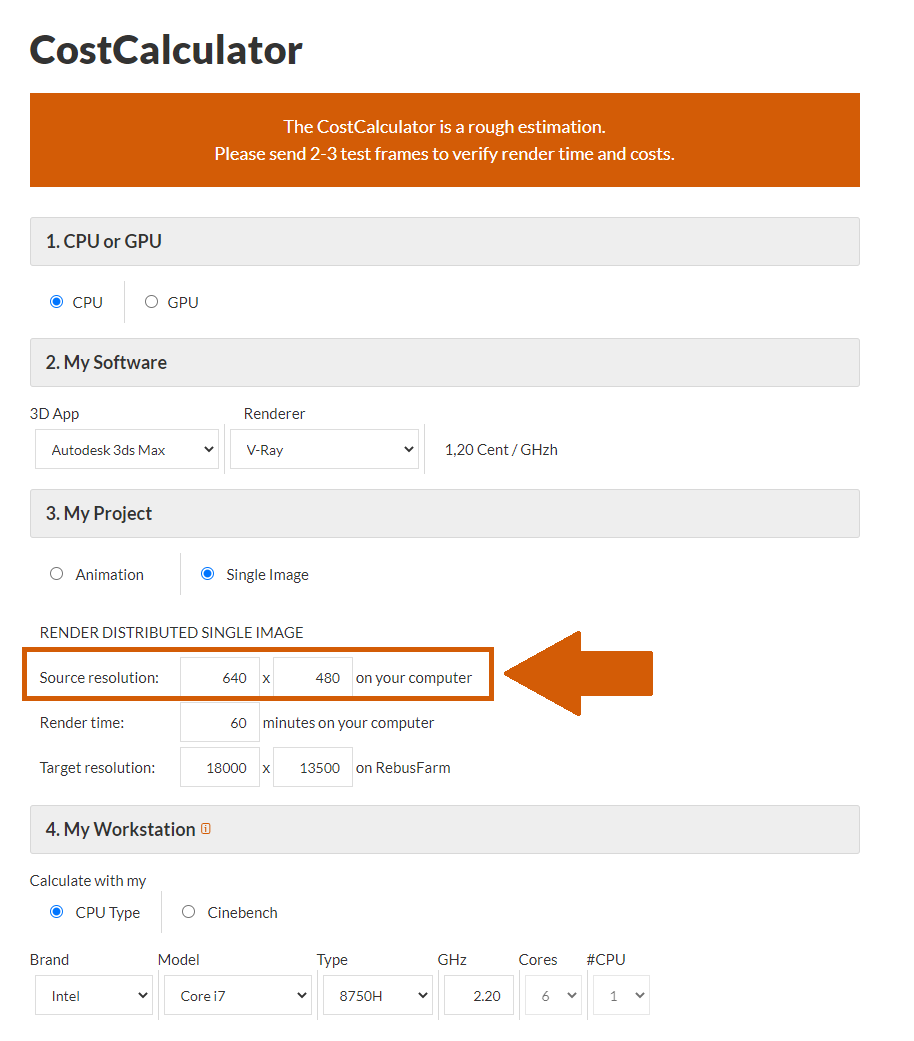
3. Mi proyecto - Imagen única - Tiempo de renderizado: ingrese el tiempo que un fotograma necesitó para ser renderizado en su máquina local. No ingrese el tiempo que espera que tome el fotograma en la nube de renderizado.
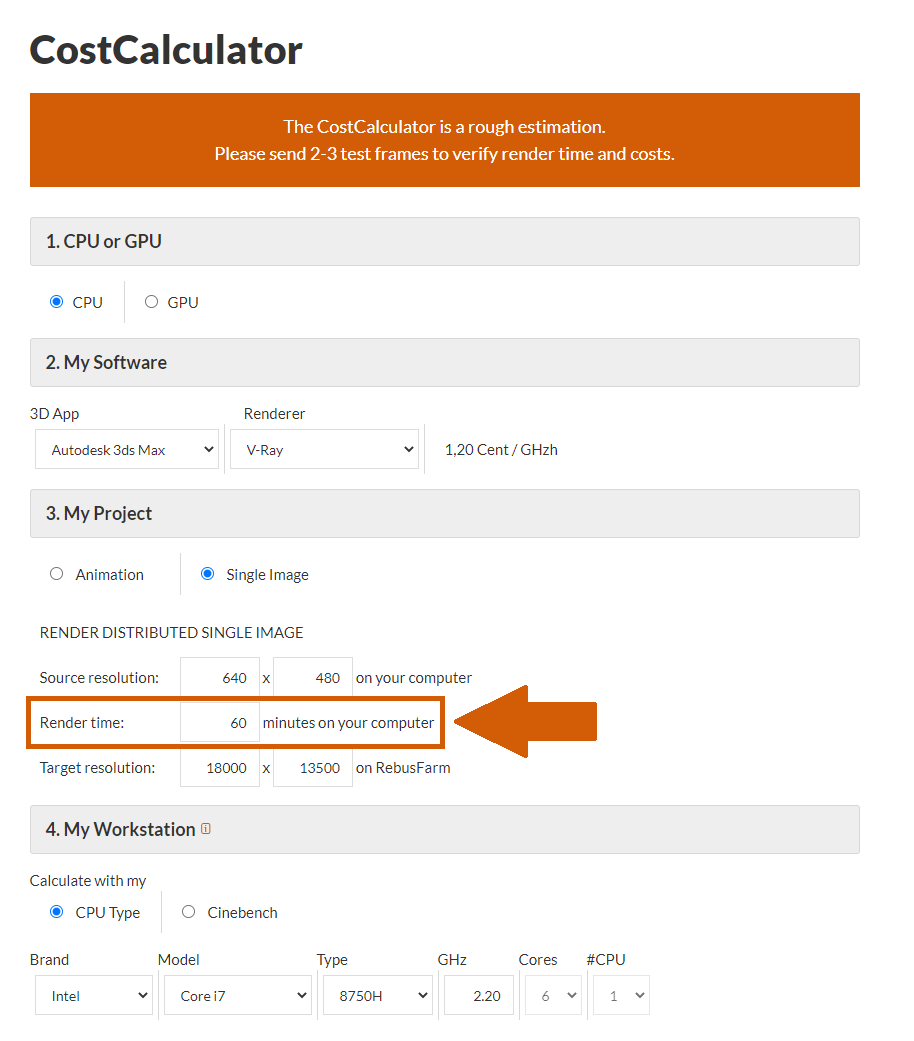
3. Mi proyecto - Imagen única - Resolución deseada: En este campo, ingrese la resolución que utilizará cuando envíe su trabajo a la nube de renderizado.
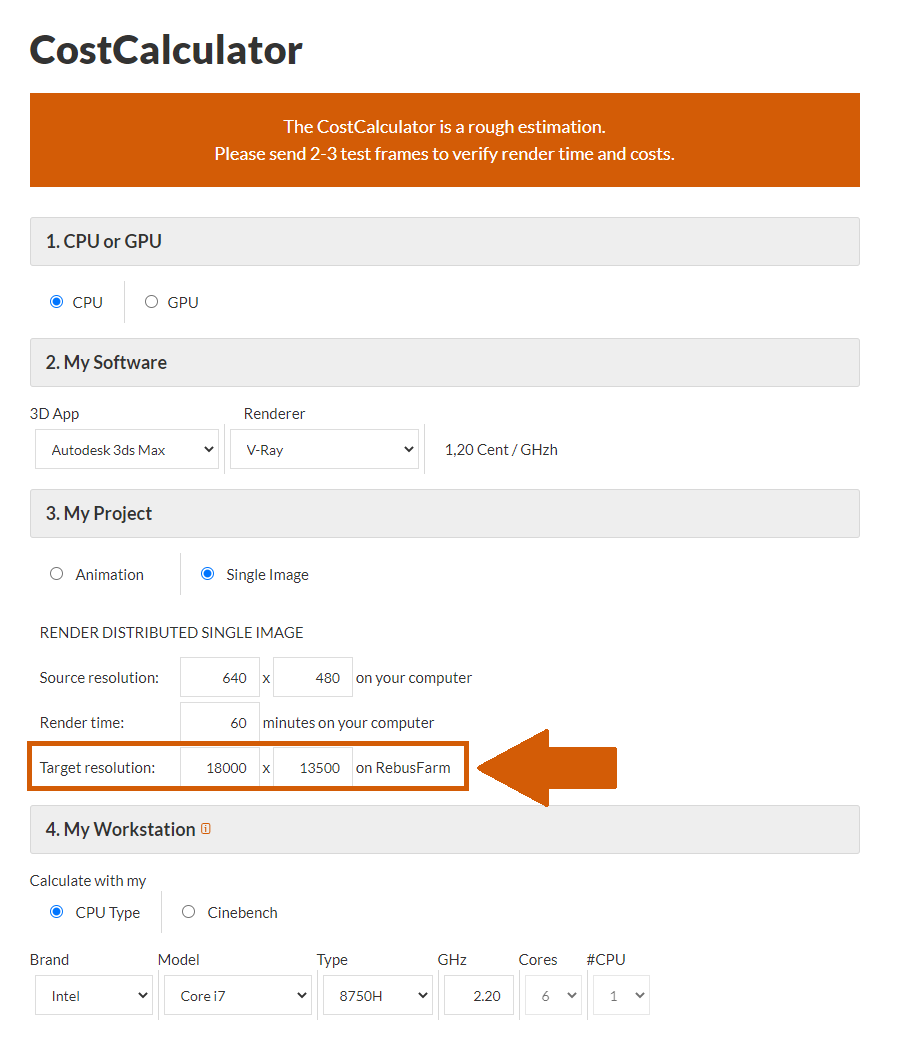
4. Mi estación de trabajo - Calcular con mi: seleccione si desea ingresar su tipo de CPU o su Cinebench para hacer su cálculo.
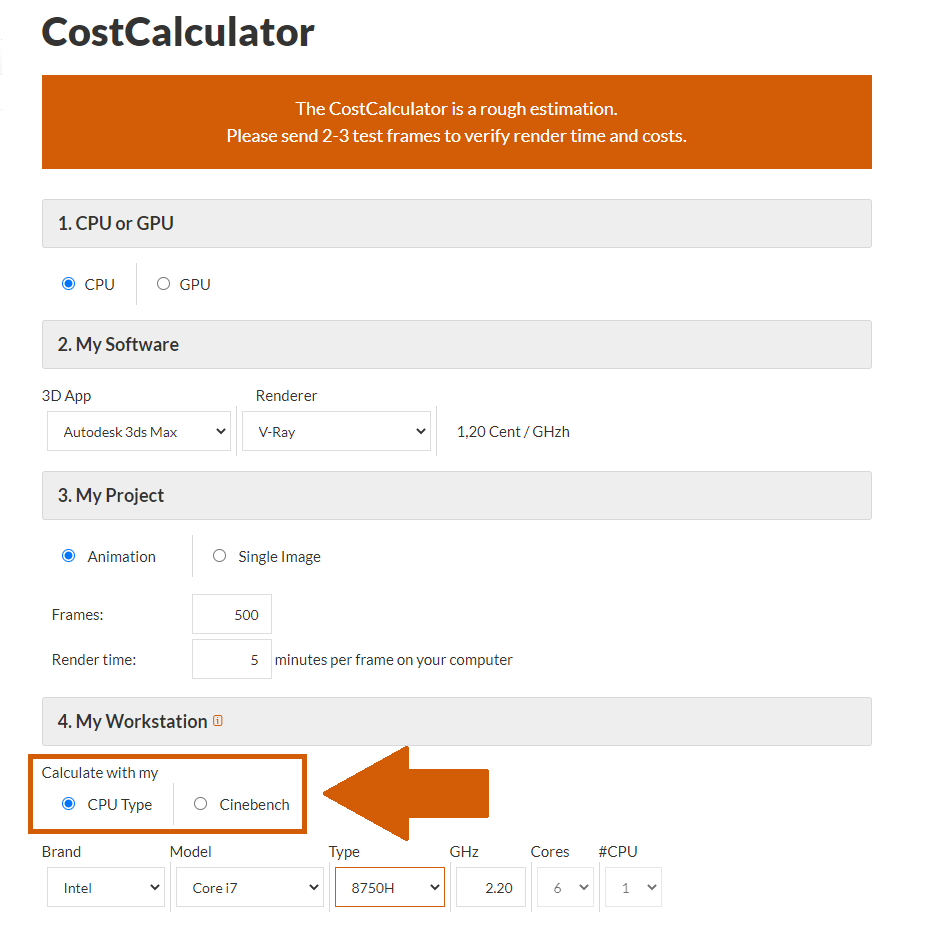
4. Mi estación de trabajo - Calcular con mi - Tipo de CPU: Si selecciona 'Tipo de CPU' ingrese la información exacta de su máquina local. Puede encontrar esta información en las propiedades de su computadora.
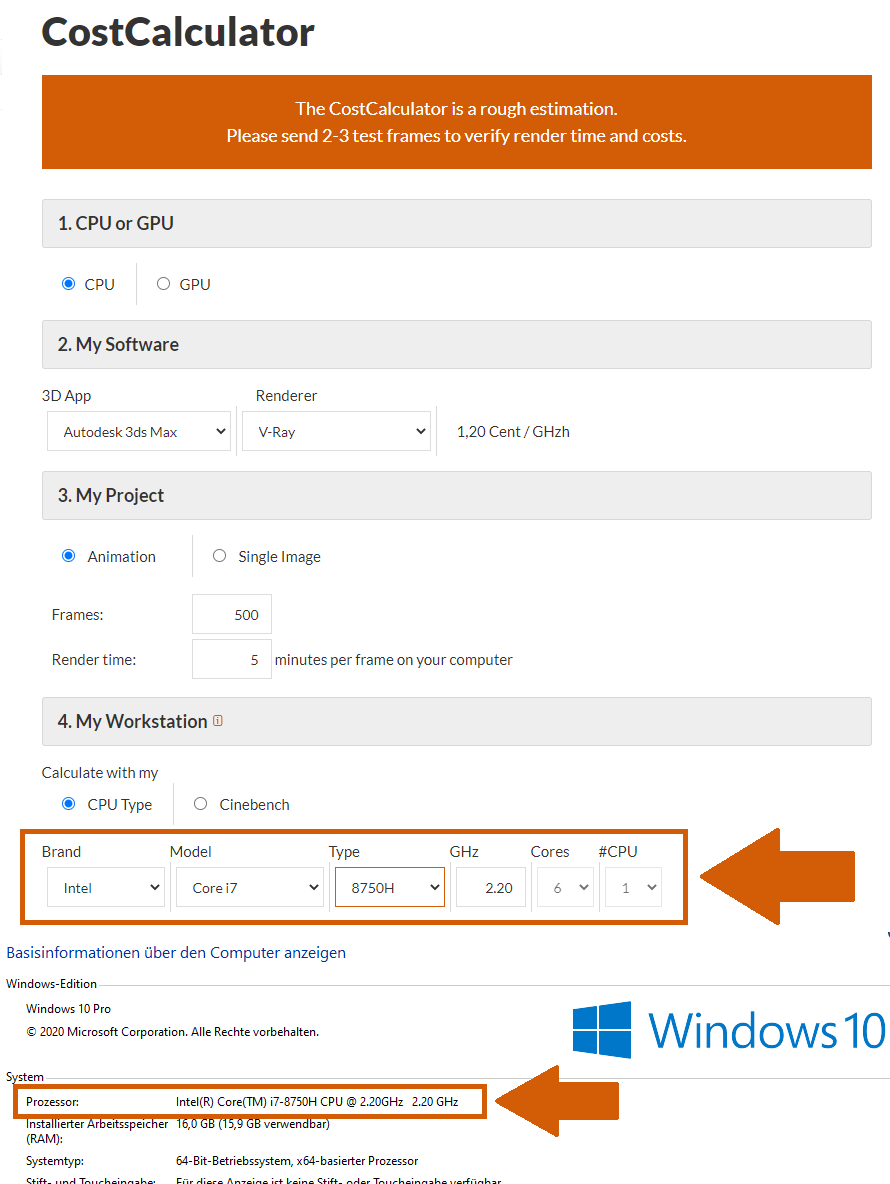
4. Mi estación de trabajo - Calcular con mi - Cinebench: inserte su puntuación de Cinebench correspondiente.
Después de completar todos los campos obligatorios, encontrará su estimación de costos para renderizar en línea con RebusFarm en la parte inferior de la página.
Si es necesario, puede cambiar a una moneda diferente.
Para renderizar en línea con RebusFarm, deberá comprar RenderPoints. Puede hacerlo directamente haciendo clic en el botón 'Comprar RenderPoints' en la parte inferior de la página CostCalculator. O iniciar sesión en su cuenta y comprar los RenderPoints a través de la sección 'Comprar'.
Tenga en cuenta que la CostCalculator no es precisa. El costo puede verse afectado por datos incorrectos o grandes cambios durante el proceso de renderizado. Por lo tanto, se recomienda enviar fotogramas de prueba antes de enviar el proyecto completo a la granja.
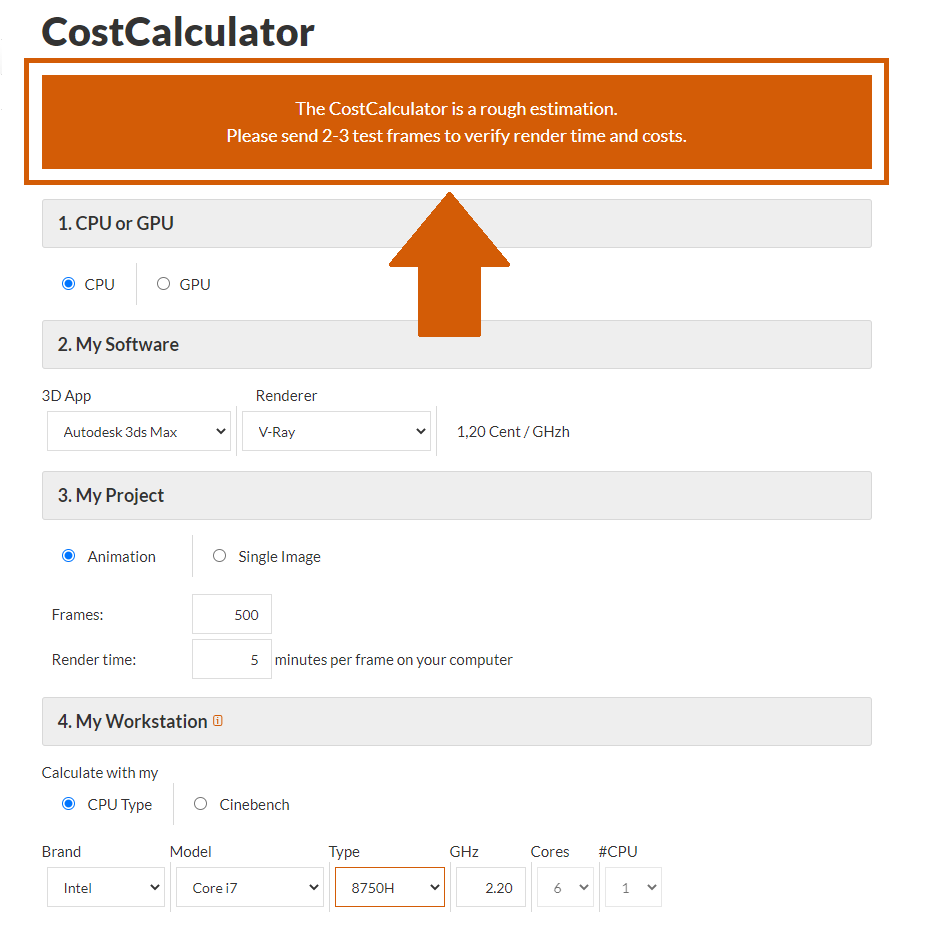
3.2 ¿Cómo utilizar la herramienta de Render Cost Estimation?
El uso de la Render Cost Estimation es un procedimiento muy cómodo para pronosticar el costo con mayor precisión antes de enviar su trabajo final a la nube de renderizado. También le permite continuar renderizando el trabajo si no es necesario realizar cambios y el precio coincide. A continuación le mostraremos un ejemplo con Cinema 4D. Esto se puede tomar de forma análoga en otros programas como 3ds Max, Maya y Blender.
Primero, abra su proyecto de Cinema 4D y asegúrese de haber ajustado todas sus configuraciones antes de enviar su trabajo para renderizar en línea.
A continuación, abra la ventana de configuración de RebusFarm en la pestaña RebusFarm o presione Ctrl + shift + F en su teclado.
Haga clic en la opción 'Render Cost Estimation'.
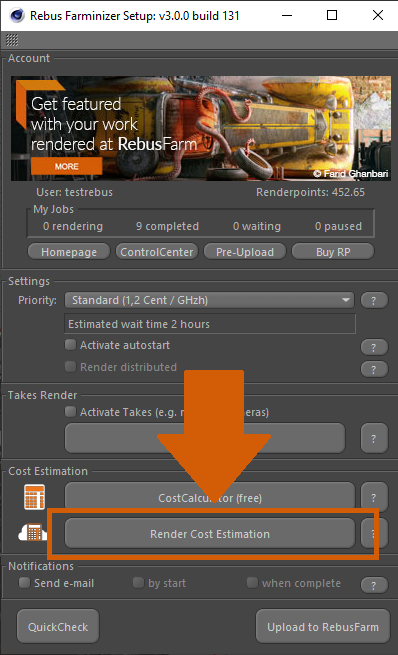
Se abrirá una nueva ventana para los mensajes de RebusFarm. Esta ventana muestra toda la información relevante, advertencias y errores que puede tener su escena. Si no recibe ningún mensaje de error, haga clic en "Send to Rebus" para cargar su archivo en la nube de renderizado. Si recibe advertencias o errores, ocúpese primero de ellos para luego enviar su trabajo a la granja de procesamiento.
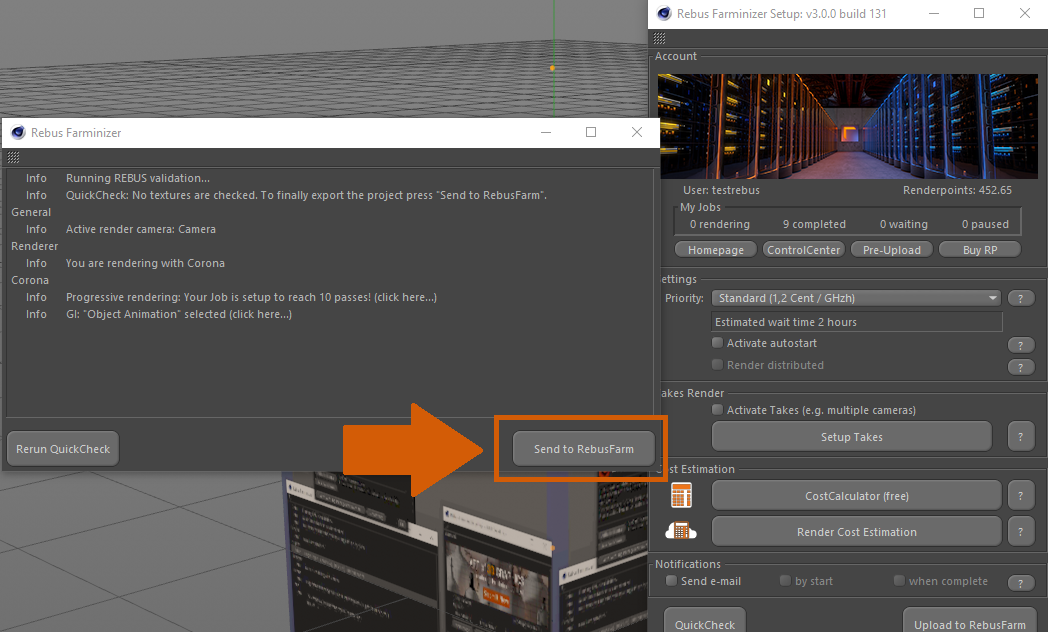
Se cargará su trabajo. Nuestro sistema selecciona aleatoriamente tres fotogramas de su proyecto y automáticamente comienza a renderizarlos.
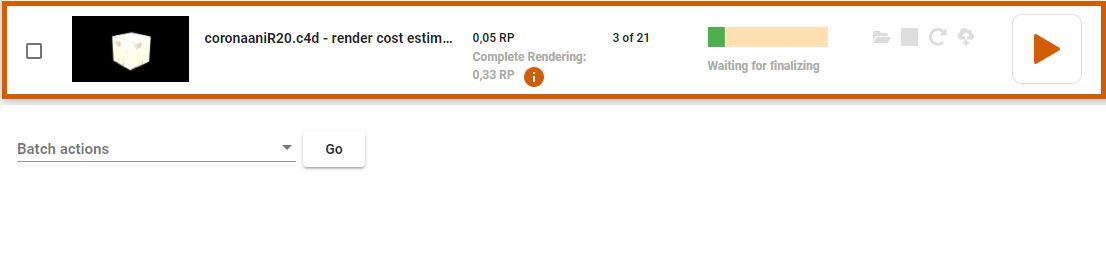
Una vez que esos tres fotogramas estén listos, su trabajo se detendrá y la estimación de costos aparecerá en el ControlCenter, también recibirá un correo electrónico con la estimación de costos.
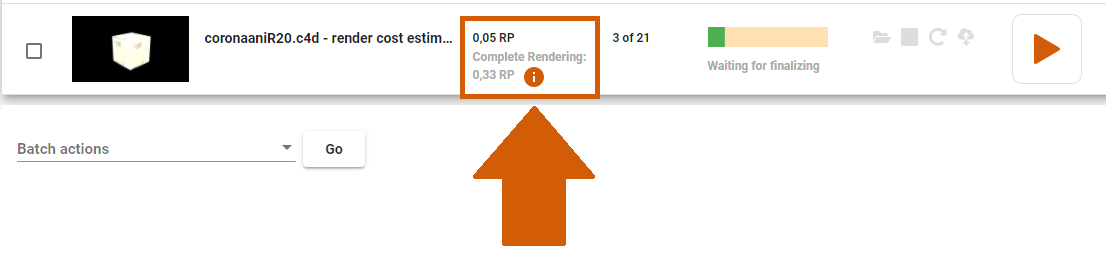
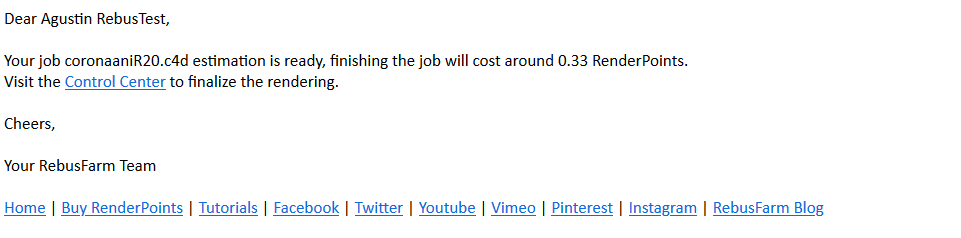
Si está de acuerdo con el costo estimado, solo tiene que hacer clic en el botón 'Iniciar renderizado / Reproducir' para completar el trabajo.