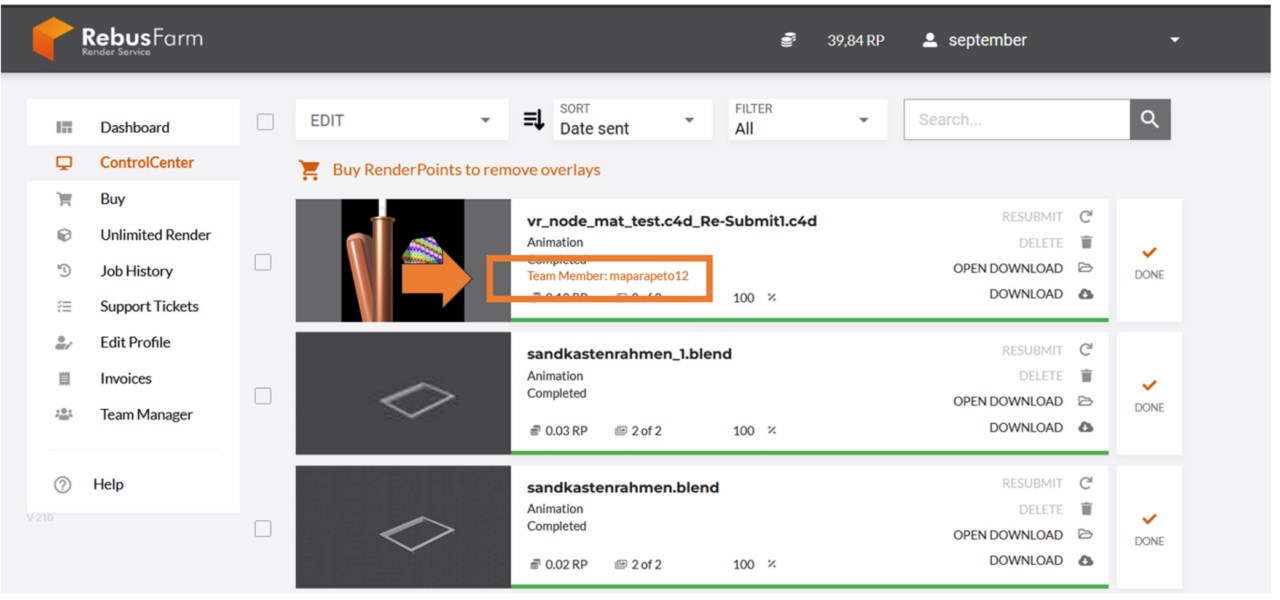6. ¿Cómo utilizar el Team Manager?
En el ControlCenter puedes gestionar tu cuenta, todos tus trabajos en la nube de render y tus pagos. Hay varias formas de abrir el ControlCenter: a través del Rebus Setup, directamente a través de la página web o a través de la aplicación RebusDrop.
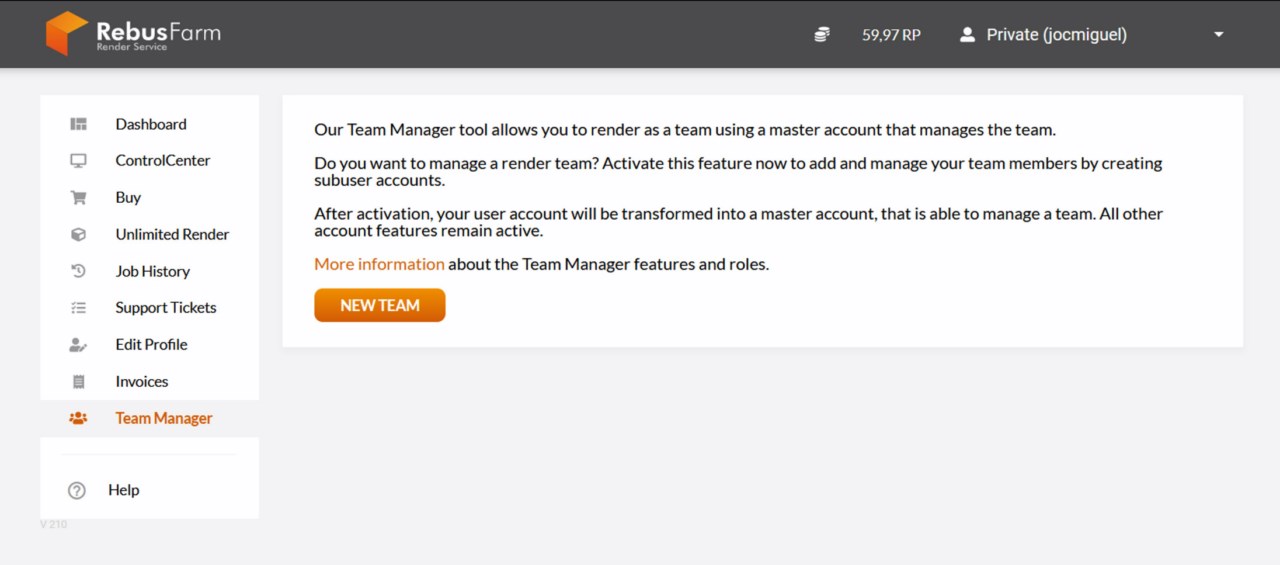
En la página Crear equipo, podrá crear el nombre de su equipo.
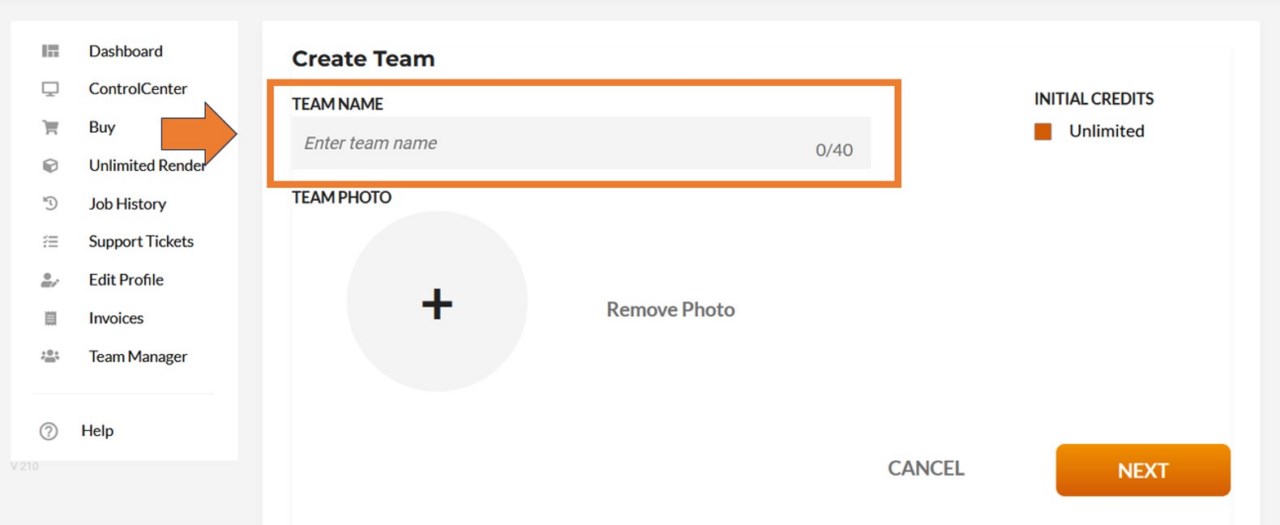
Haga clic en el icono "+" para añadir una foto de perfil para su equipo (sólo se admite el formato jpg). Si quieres eliminar la foto, utiliza la opción "Eliminar foto".
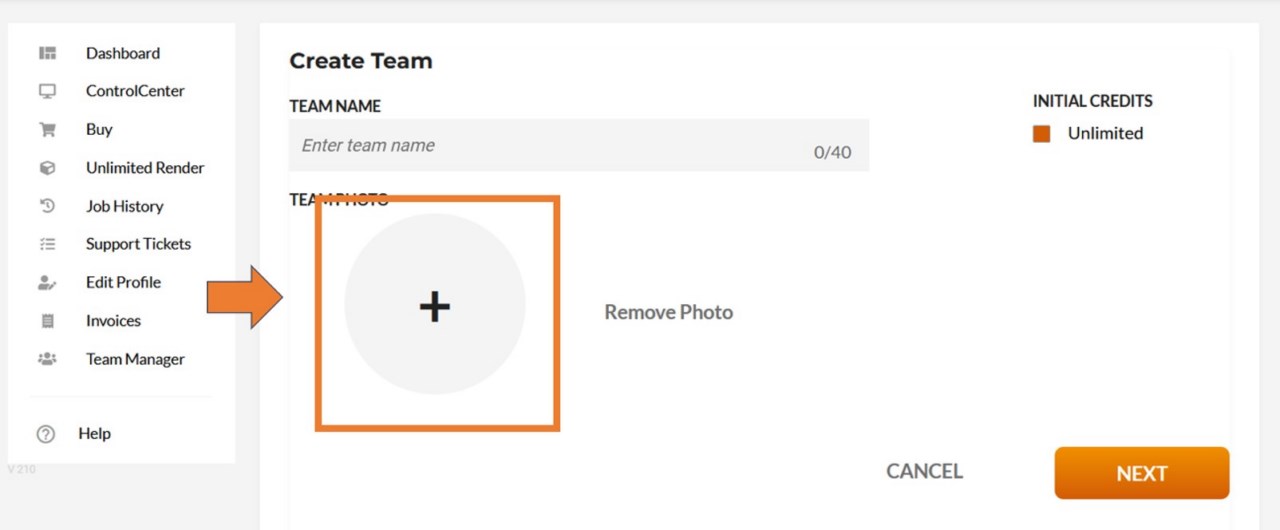
Utiliza la opción de créditos iniciales para establecer la cantidad de RenderPoints que quieres asignar a tu equipo. Ten en cuenta que este equipo utilizará los RenderPoints de tu cuenta privada. Si marcas "Ilimitado", tu equipo podrá utilizar toda la cantidad de RenderPoints de tu cuenta privada.
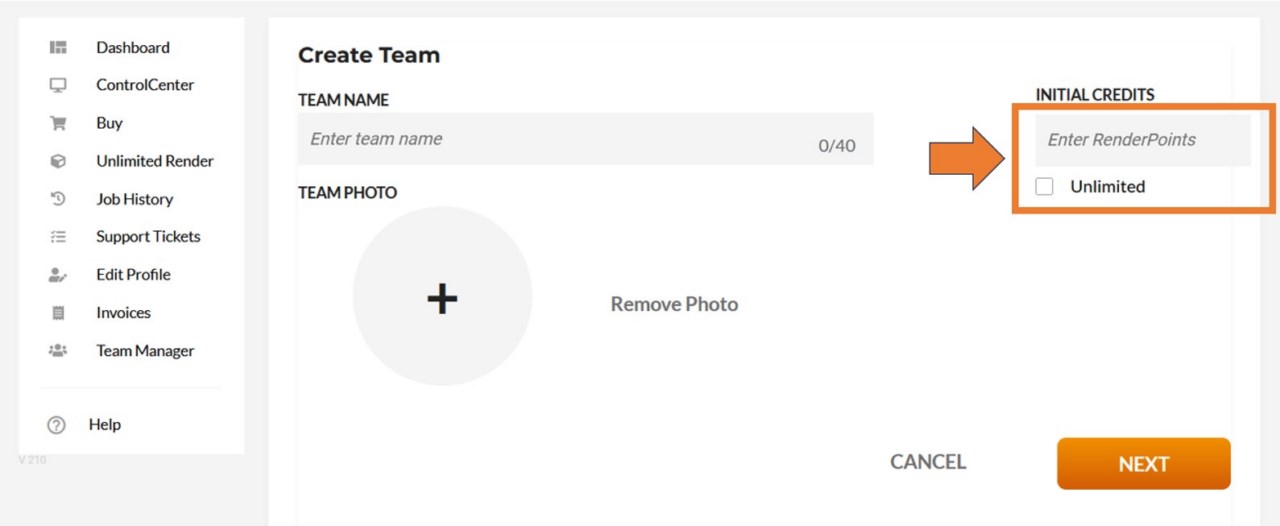
Una vez que haya creado su equipo, podrá añadirle miembros. Utilice el cuadro de texto "introducir correo electrónico" para añadir el correo electrónico de su futuro miembro del equipo y seleccione el rol y la cantidad de RenderPoints que estarán disponibles para el miembro del equipo.
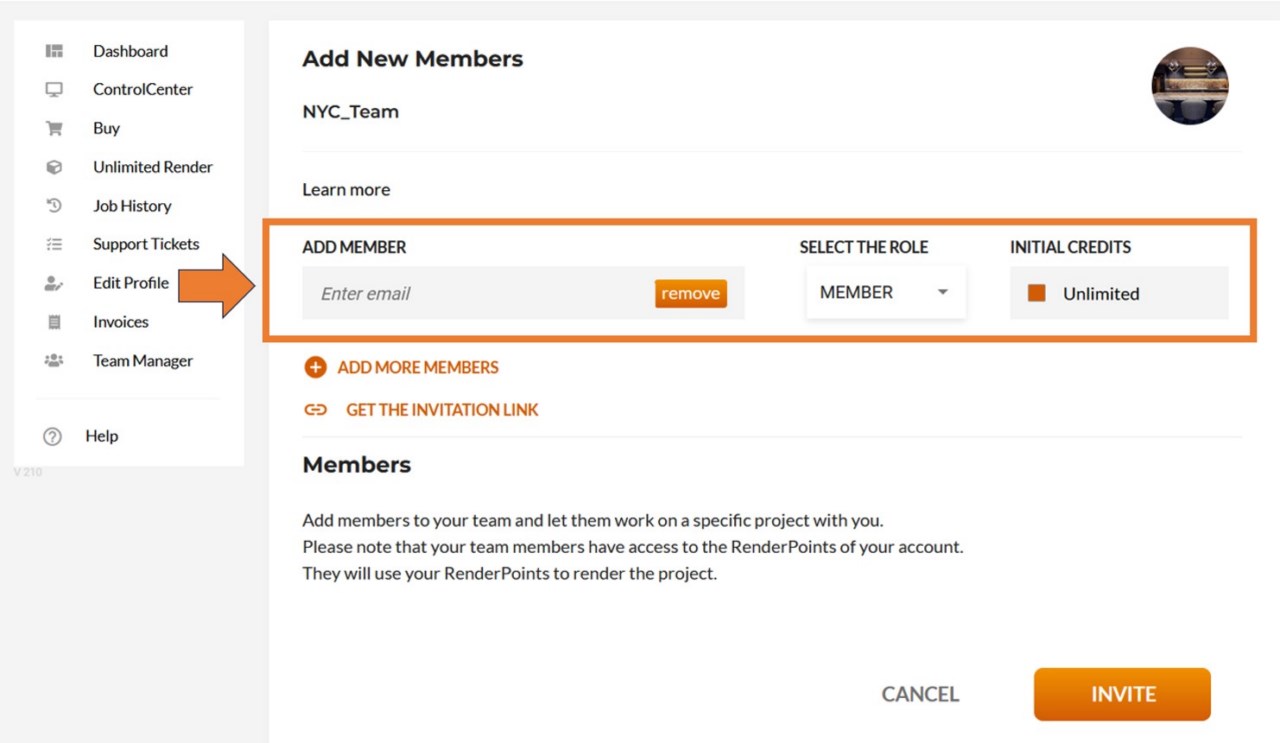
Utiliza la opción "Obtener el enlace de invitación" para copiar el enlace de invitación en el portapapeles y enviárselo a los futuros miembros de tu equipo. Podrán utilizarlo para inscribirse en tu equipo.
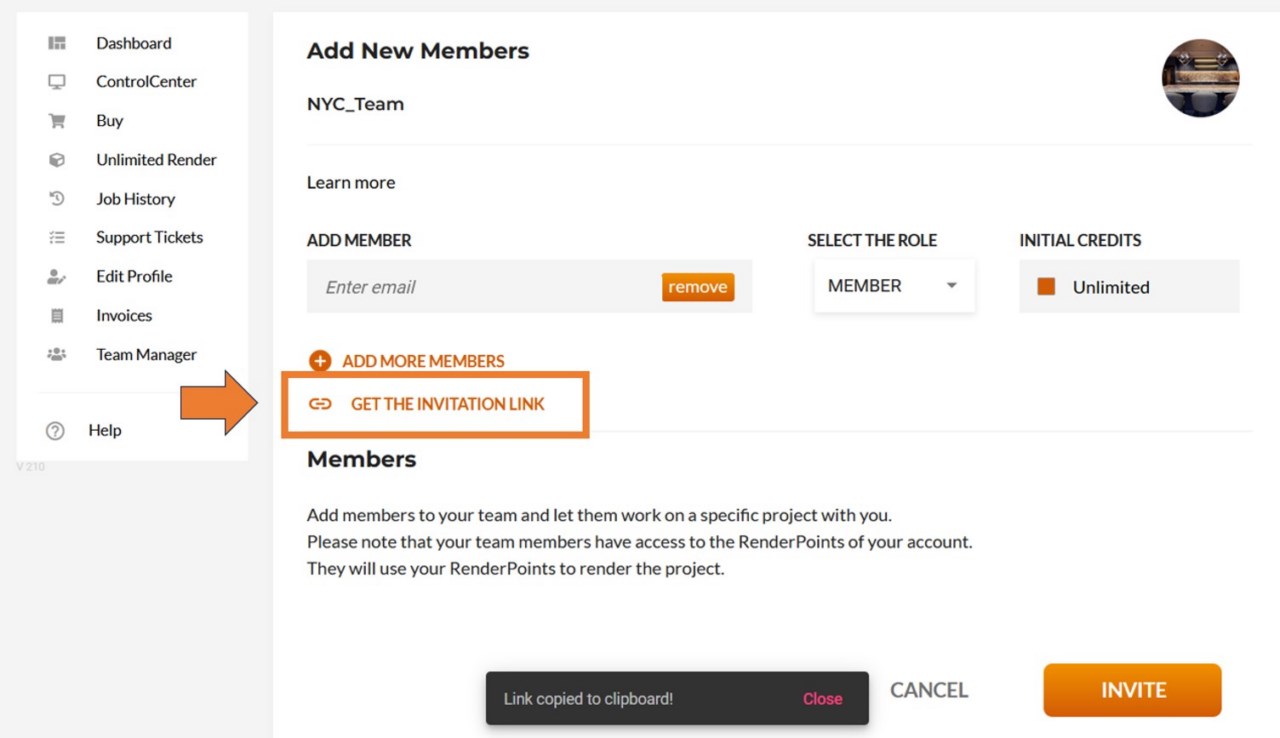
Una vez creado su equipo, aparecerá en la vista principal de la pestaña Gestor de equipos. Haz clic en el nombre de tu equipo para editarlo.
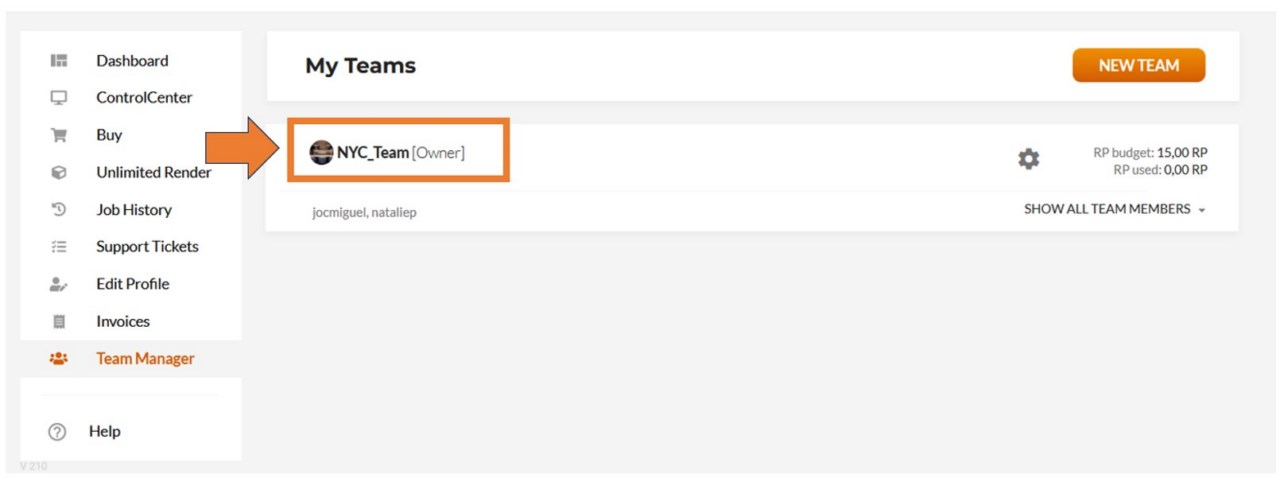
En la página "Editar equipo", obtendrá una visión general de todos los miembros de su equipo, con la configuración elegida para cada miembro.
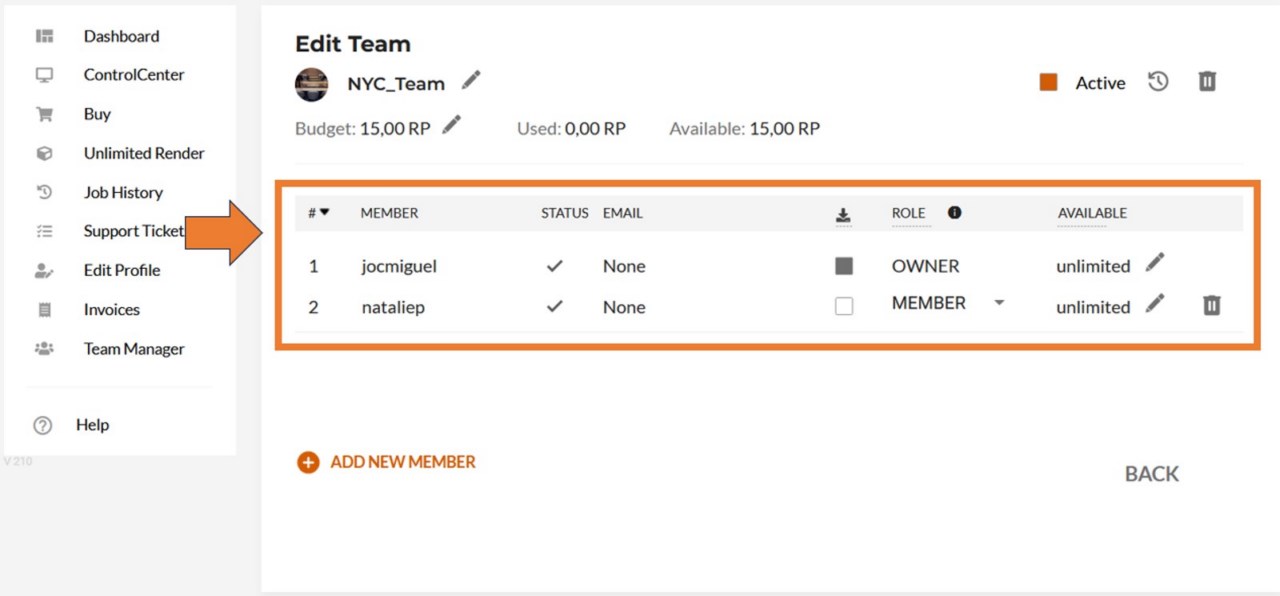
Haz clic en el lápiz que aparece junto al nombre de tu equipo si quieres modificarlo.
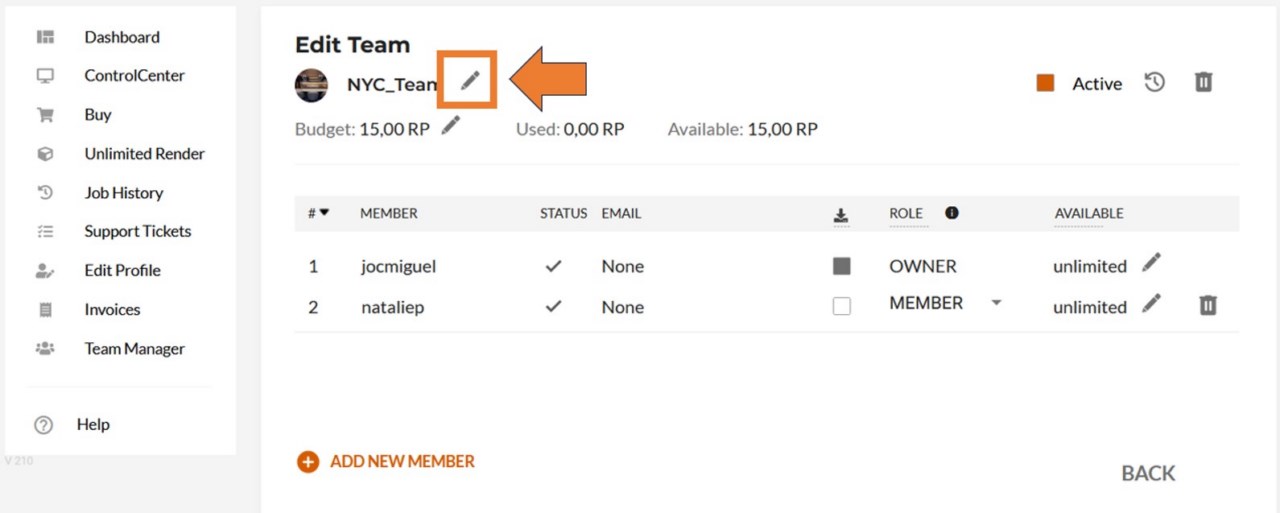
Si desea desactivar su equipo, haga clic en la casilla situada en la esquina superior derecha.
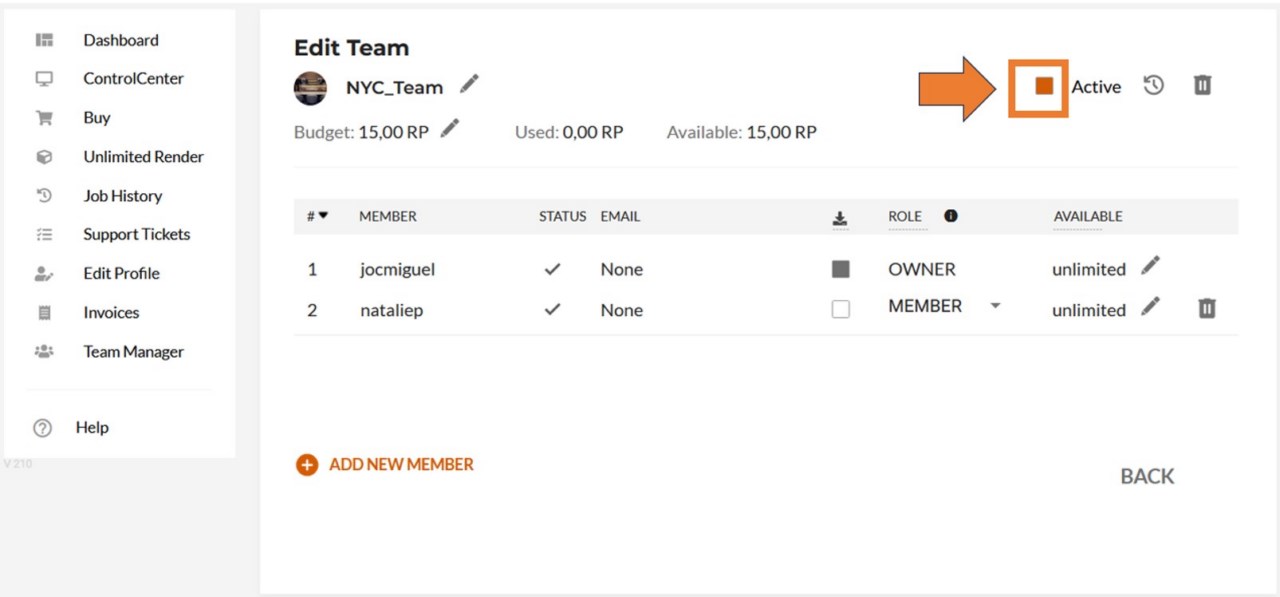
Si desea ver todas las acciones realizadas por los miembros de su equipo, haga clic en el pequeño icono del temporizador situado en la esquina superior derecha.
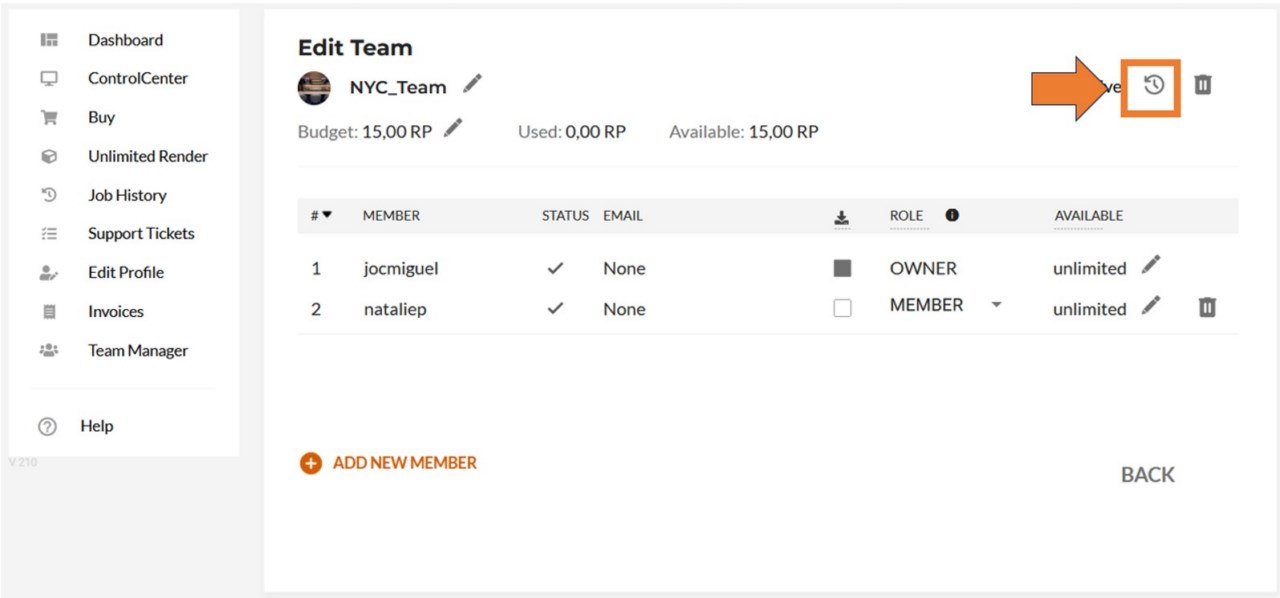
Si desea eliminar su equipo, haga clic en el icono de la papelera situado en la esquina superior derecha.
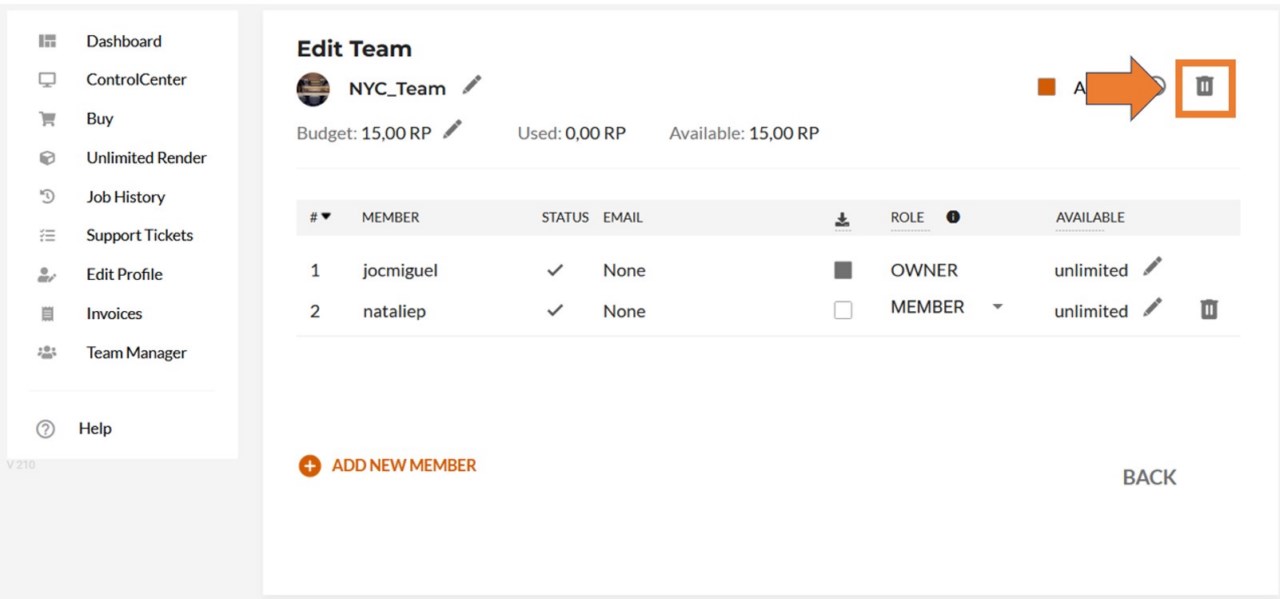
Para descargar los renders de un determinado miembro del equipo a su escritorio, haga clic en la casilla situada delante del papel de ese miembro del equipo.
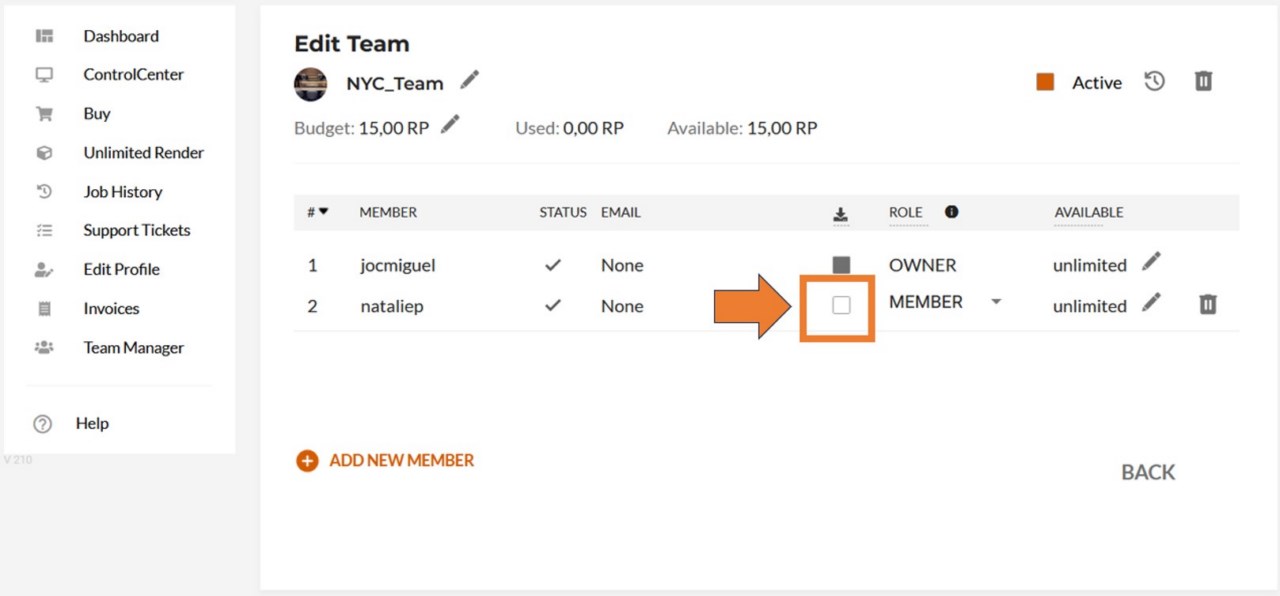
Si desea cambiar la cantidad disponible de RenderPoints para un miembro específico del equipo, haga clic en el lápiz en la línea de ese miembro del equipo.
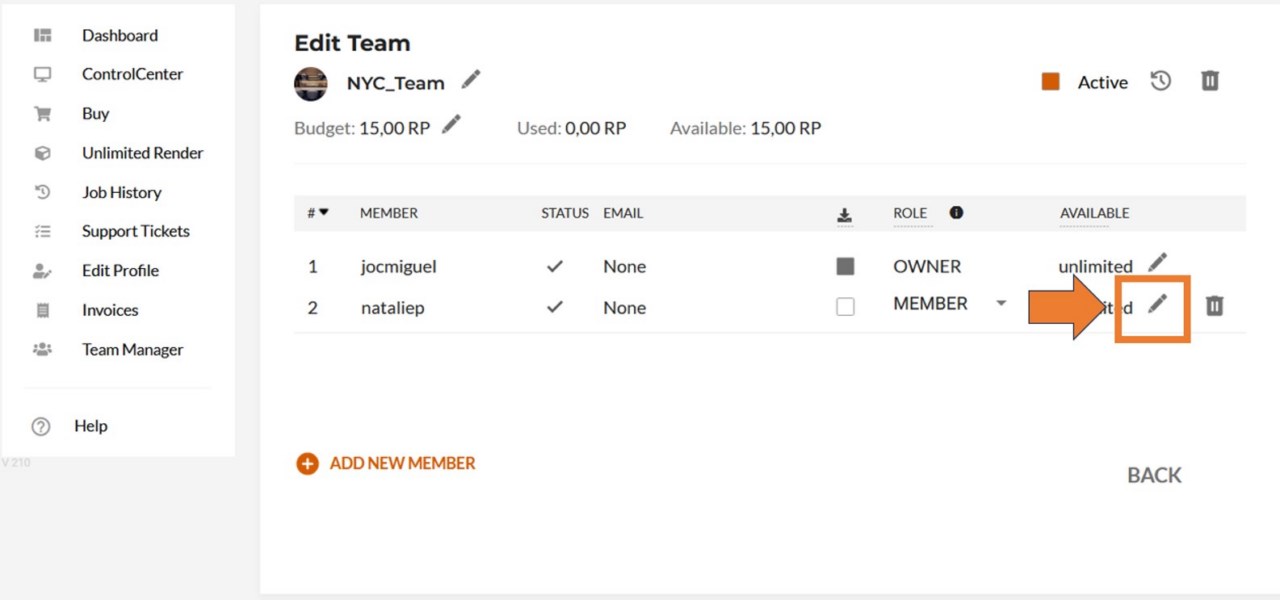
Si desea eliminar a un miembro de su equipo, haga clic en el icono de eliminación que aparece en la línea de ese miembro.
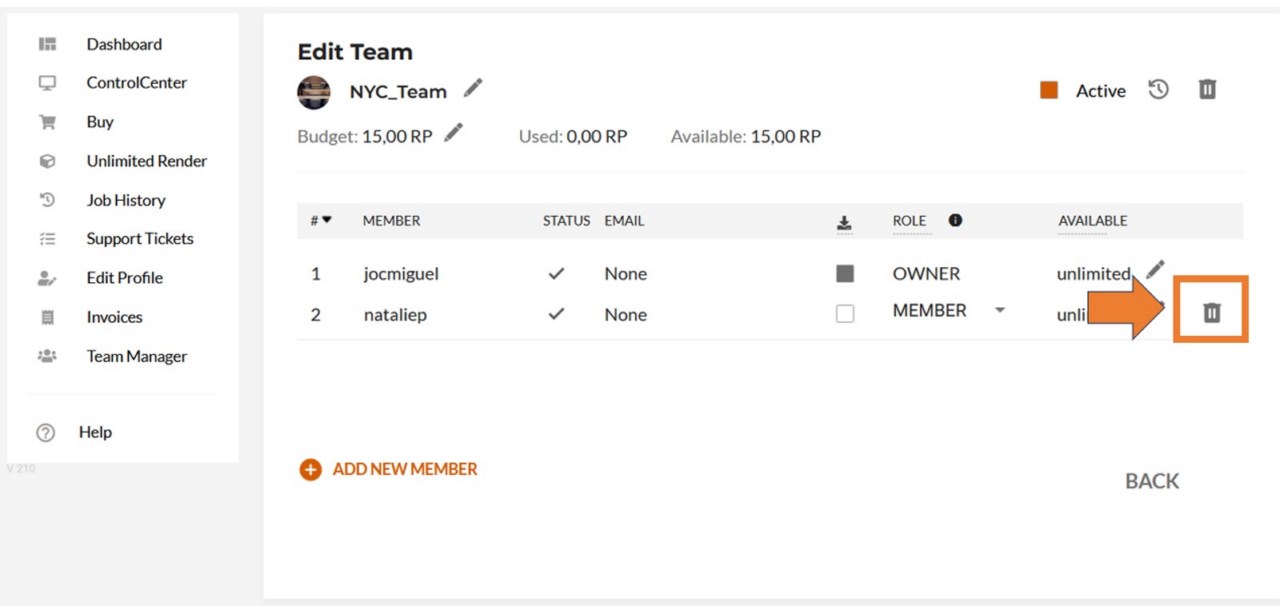
Utilice la opción "Añadir nuevo miembro" para acceder a la página de invitación, donde podrá añadir nuevos miembros como hizo cuando se creó el equipo.
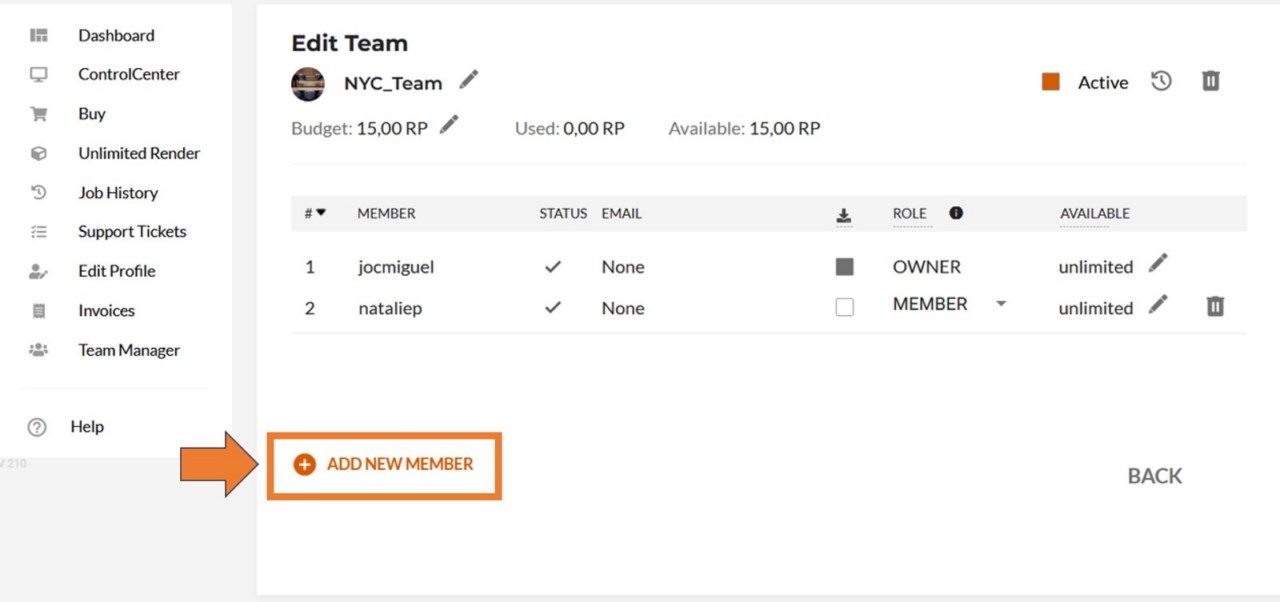
En la vista general de la pestaña del gestor de equipos, también encontrará la opción "Mostrar todos los miembros del equipo".
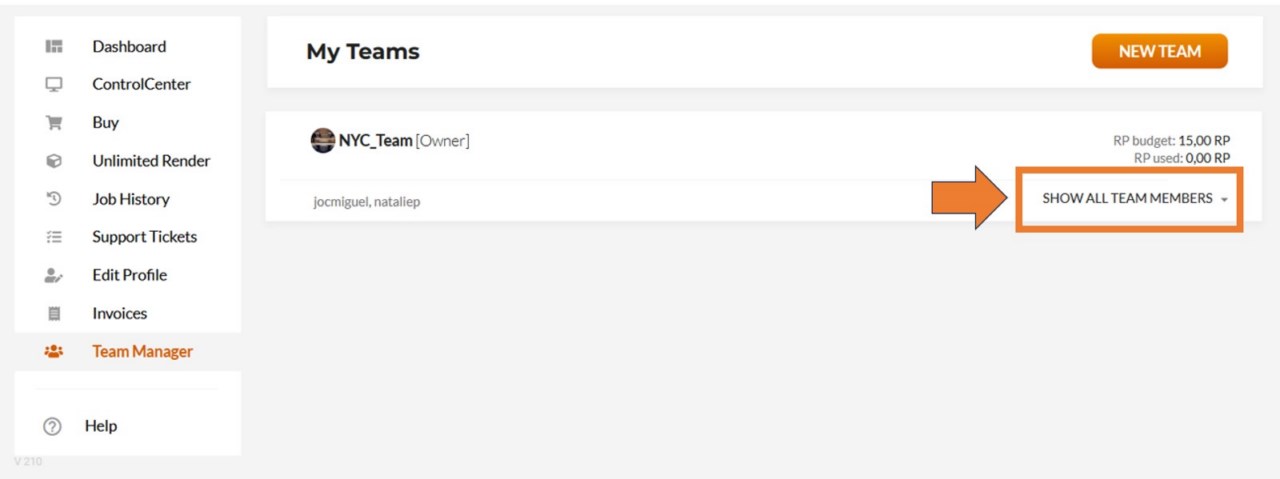
Esta opción le muestra una lista de los miembros de su equipo con la cantidad de RenderPoints ya utilizados y la cantidad de RenderPoints aún disponibles para cada miembro del equipo en ese momento.
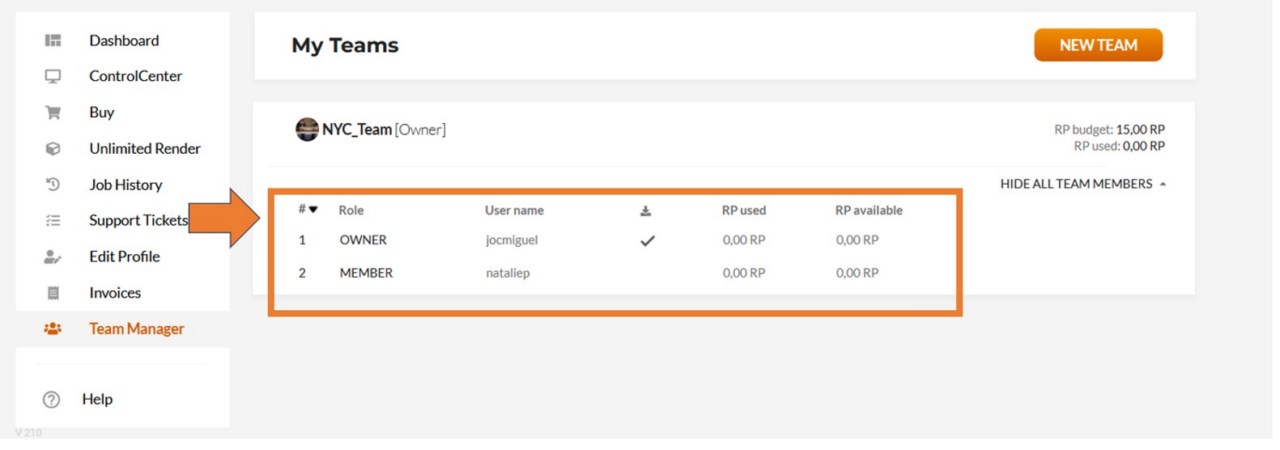
Para acceder al ControlCenter de su equipo, haga clic en el menú desplegable etiquetado con su nombre de usuario privado. Te permite cambiar de tu ControlCenter privado a uno de los ControlCenters de tus equipos o viceversa. En el menú desplegable, también puedes ver la cantidad de RenderPoints aún disponibles para cada equipo.
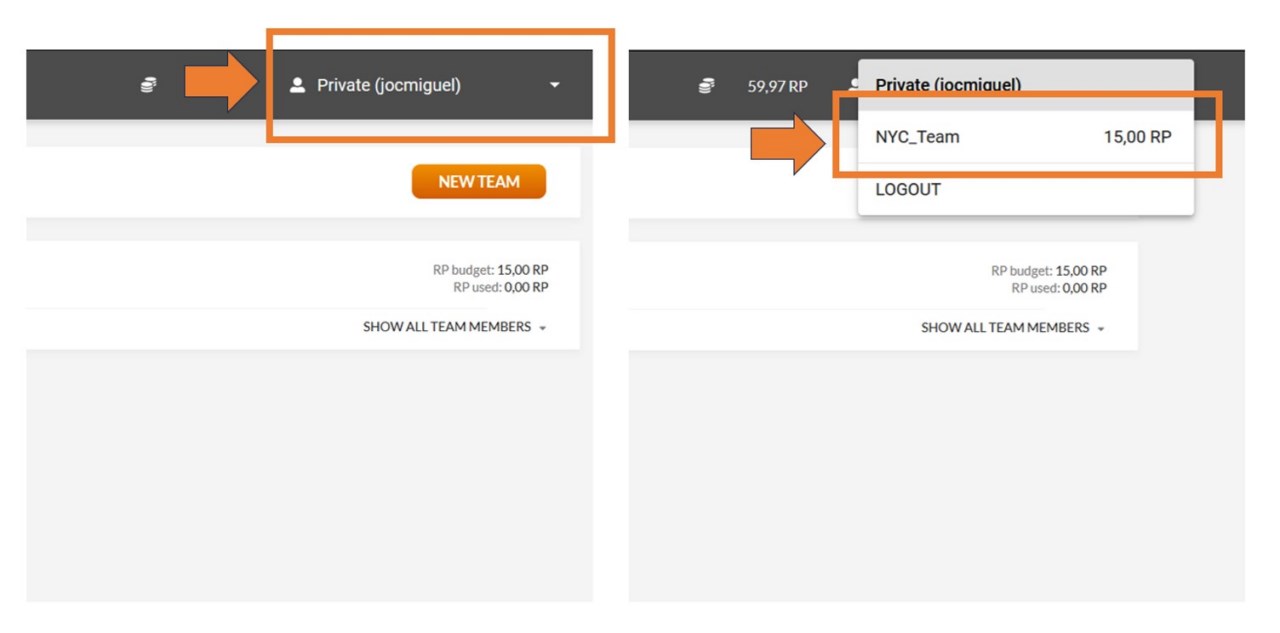
Después de elegir un equipo o tu cuenta privada, la vista del ControlCenter cambiará y verás una lista de los trabajos de render subidos por ese equipo o por ti mismo. En la esquina superior derecha del sitio, se mostrará el nombre de tu vista actual del ControlCenter y la cantidad de RenderPoints disponibles para ti. Cada miembro del equipo verá la cantidad que le fue asignada.
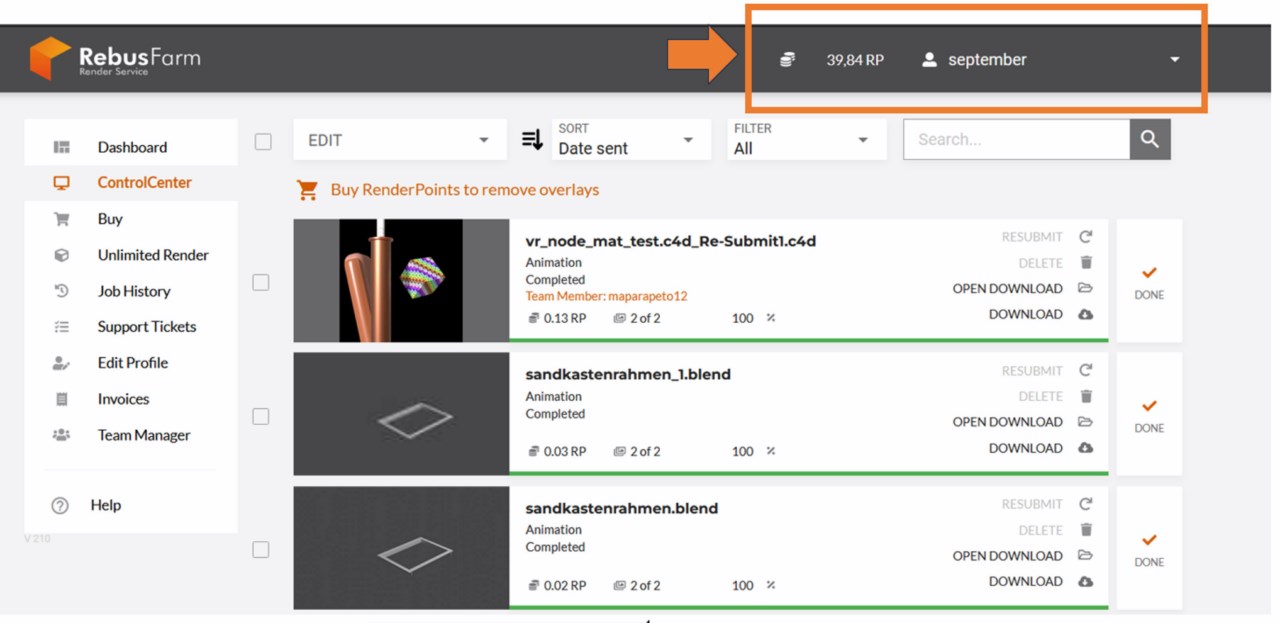
Para diferenciar los trabajos enviados por distintos miembros del equipo, se añade un comentario naranja a los detalles del trabajo que indica el nombre del miembro que lo ha cargado.