4.1 3ds MaxとRebusFarmを使用してオンラインでレンダリングする方法は?
How to submit a job using 3ds Max
RebusFarmソフトウェアは、3dsMaxソフトウェアに直接統合されています。 私たちのファームでオンラインレンダリングするには、私たちのソフトウェアが必要になります。 Rebusセットアップウィンドウは、メニューの'RebusFarm'、RebusFarmリボン、またはツールバーのボタンの3つの方法で開くことができます。
ジョブをレンダークラウドに送信する前に、レンダーセットアップのすべての設定が完了していることを確認してください。
Rebusセットアップを介して、アップロードのすべての機能にアクセスできます。
![]()
Priority: キュー内の優先度を変更できます(これはレンダリング速度には影響しません)。
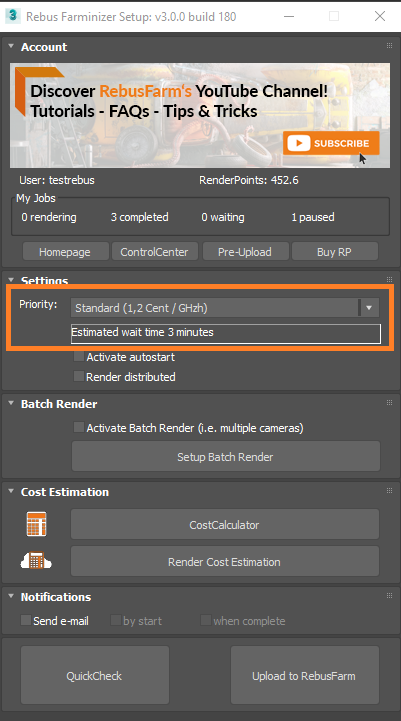
Autostart: 'Autostart' オプションを選択すると、アップロード後にジョブが自動的にオンラインでレンダリングを開始します。
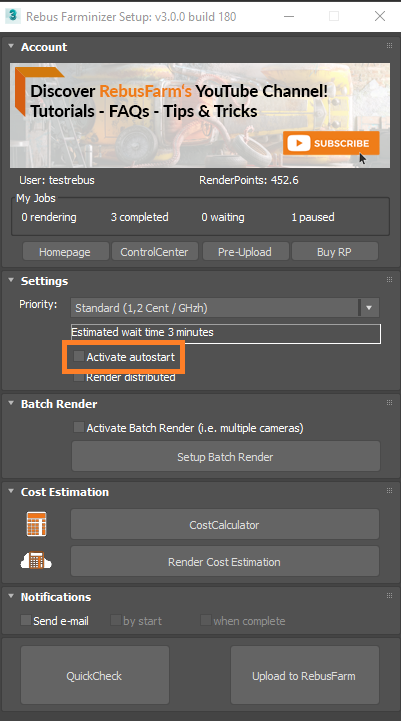
Render Distributed: 'Render Distributed' オプションを選択して、単一の画像レンダリングジョブをレンダリングクラウド内の複数のマシンに分散します。 このオプションは各マシンの時間が最後に合計されるため、単一のマシンの単一のフレームよりもコストがかかることを忘れないでください。 ただしこれによりはるかに高速にレンダリングできます。 このオプションは、非常に高解像度の画像の場合、またはローカルマシンでフレームあたり3時間以上必要な場合に推奨されます。
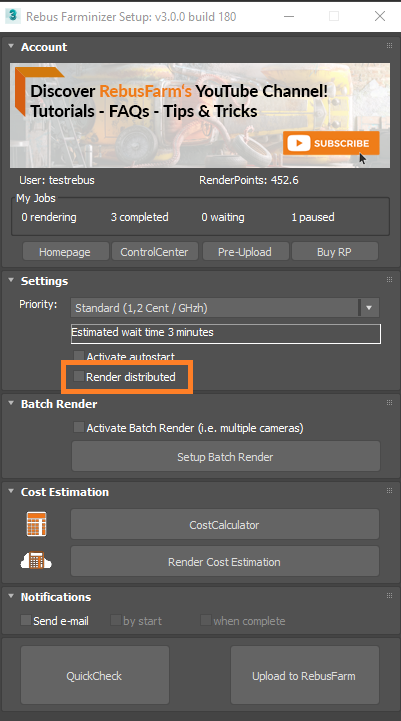
Batch render: このオプションを有効にすると、RebusFarmはビューごとのバッチ設定を個別のレンダリングジョブに転送します。 このようにして、1つのシーンから、レンダリングクラウドへの1回のアップロードで、複数のレンダリングジョブを生成できます。
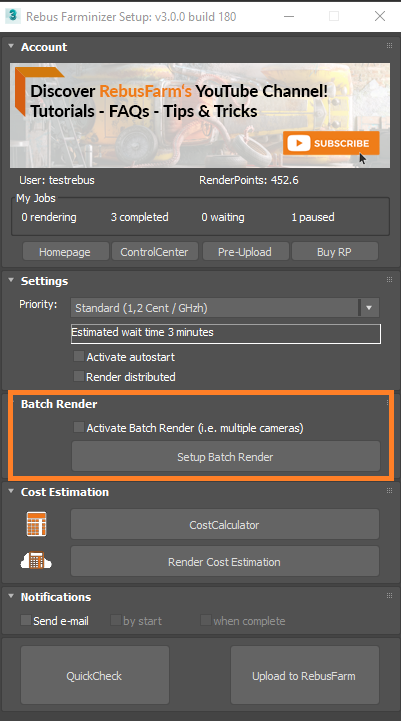
Cost Estimation:'Cost Estimation'ボタンをクリックすると、オンラインのCostCalculatorに移動します。'Cost Estimation'ボタンをクリックすると、いくつかのテストフレームに基づいてコスト見積もりが実行されます。コスト見積もりの詳細については、'レンダリングコストの計算方法'セクションを確認してください。
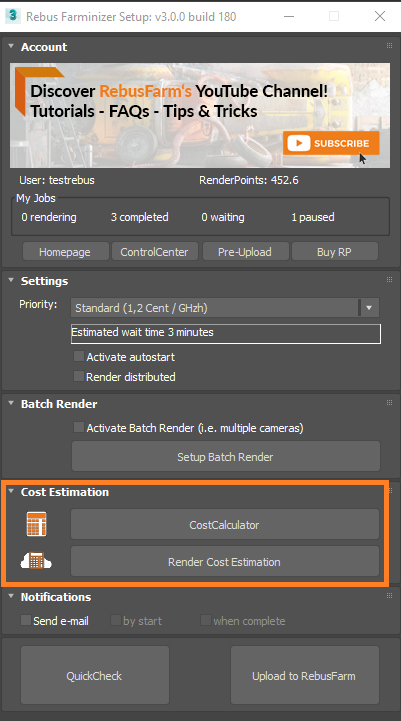
Notifications:レンダリングジョブのステータスを電子メールで通知する場合は、このオプションをアクティブにします。
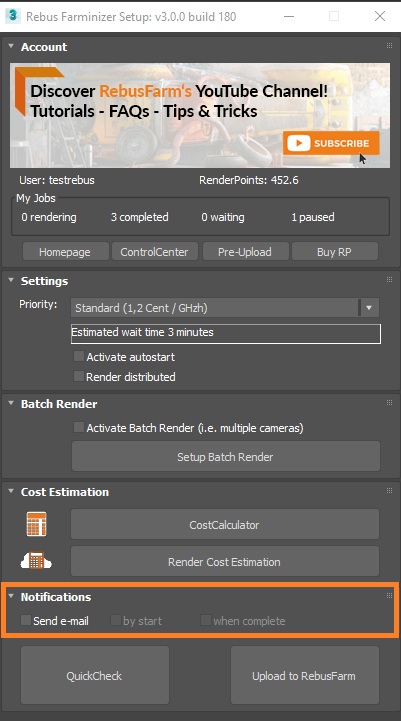
送信する前にシーンがチェックされます。 いつでも'QuickCheck' を実行して、シーンをオンラインでレンダリングできるかどうかを確認できます。
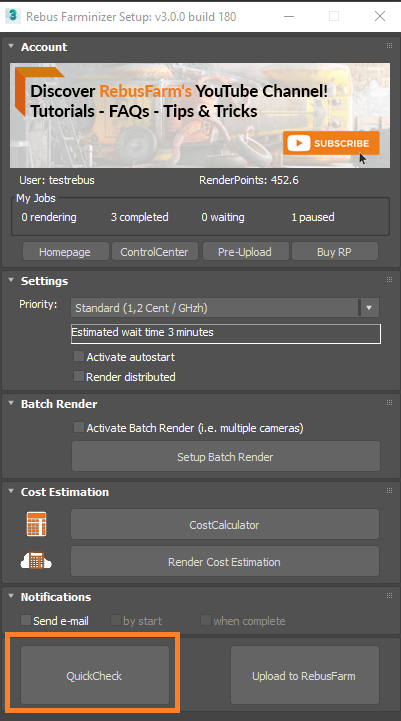
情報、警告、およびエラーメッセージは、'RebusFarmメッセージ'ウィンドウの左側に表示されます。 情報と警告メッセージは再確認する必要があり、無視できますが、エラーが発生した場合は、ジョブをレンダークラウドにアップロードできるように修正する必要があります。
すべてが正常でエラーメッセージが表示されない場合は、 'Upload to RebusFarm'をクリックしてください。シーンが再度チェックされるでしょう。 その後'Send to RebusFarm'をクリックします。
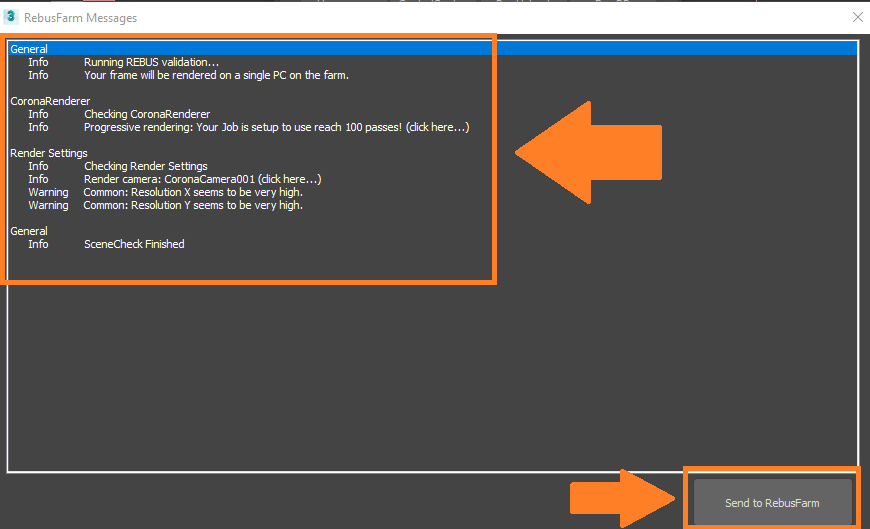
Rebus Farminizerは、レンダリングに必要なすべてのアセットを含め、ジョブをレンダリングクラウドにアップロードします。 ControlCenterにアクセスすると、アップロードとレンダリングの進行状況を確認できます。 アップロードする前に'Autostart render' オプションをアクティブにしていれば、アップロード完了後レンダリングプロセスが自動的に開始されます。 そうでない場合は、ControlCenterの'レンダリングの開始'ボタンをクリックして、手動でレンダリングを開始する必要があります。 ControlCenterの詳細については、'ControlCenterの使用方法'セクションを確認してください。
レンダリングジョブが完了すると、結果はレンダリングクラウドからレンダリング構成で設定した出力保存パスに自動的にダウンロードされます。
