4.3 Cinema 4DとRebusFarmを使用してオンラインでレンダリングする方法は?
Cinema4Dを使用してジョブをアップロードする方法
当社のRebusFarmソフトウェアは、Cinema4Dに直接統合されています。 ジョブをレンダークラウドに送信するには、いくつかの方法でRebusセットアップウィンドウを開くことができます。メニューの'レンダリング'、RebusFarmメニュー、またはキーボードのCtrl + Shift + Fを押します。
オンラインレンダリングのジョブを送信する前に、レンダリング設定のすべての設定が完了していることを確認してください。
Rebus Setupを介して、アップロードのすべての重要な機能にアクセスできます。
Priority: キュー内の優先度を変更できます。(これはレンダリング速度には影響しません)
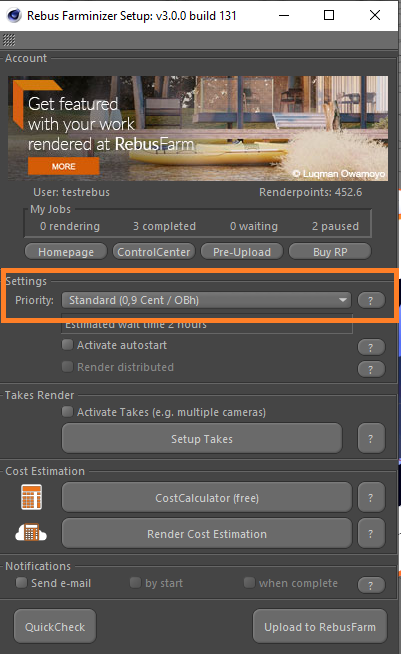
Autostart: '自動開始'オプションを選択すると、アップロード後にジョブが自動的にオンラインでレンダリングを開始します。
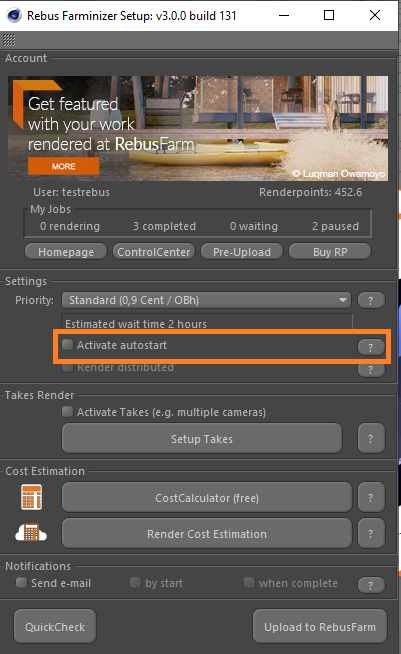
Render Distributed: この設定は、解像度が大きい画像のレンダリングに推奨されます。 画像は、複数のマシンを介してレンダークラウドで分割されます。 このようにして、各マシンは画像の一部をレンダリングし、その後、すべての部分がマージされて最終結果が作成されます。 これは、シングルレンダリングモードよりも高速です。 (アニメーションでは使用できません。単一フレームでのみ使用できます)
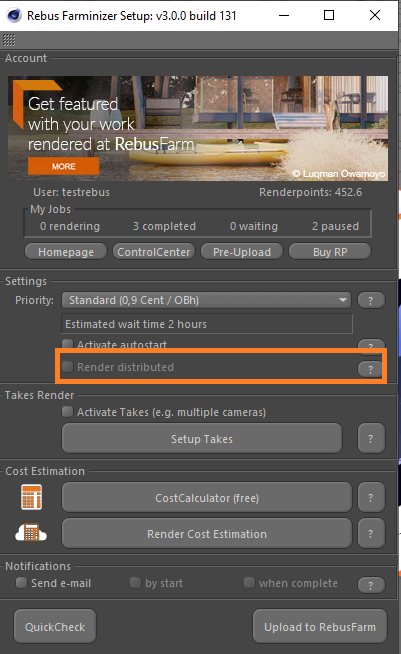
Takes Render: このオプションをアクティブにすると、RebusFarmはビューごとのTakes設定を個別のレンダリングジョブに転送します。 このようにして、1つのシーンから1回のアップロードで複数のジョブをレンダリングできます。
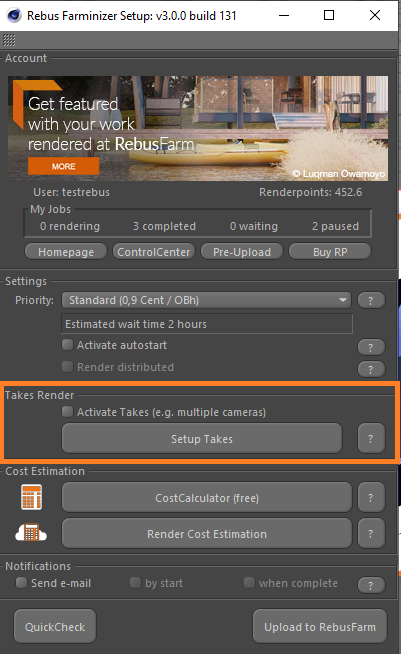
CostCalculator: この機能を使用すると、ジョブをレンダークラウドに送信する前に、ジョブの非常に大まかなコスト見積もりを行うことができます。 見積もりは、独自のレンダリングパラメータと独自のマシン情報に基づいています。
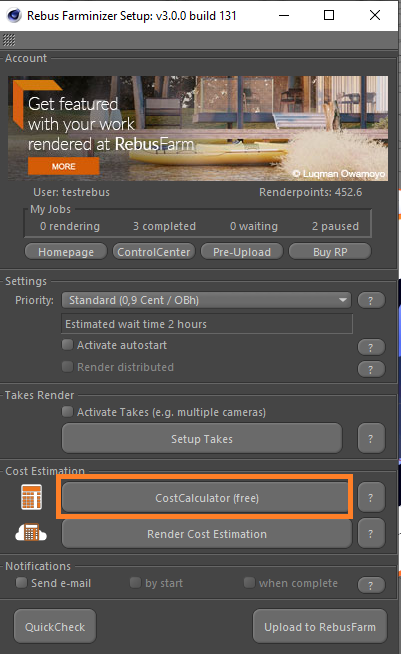
Render Cost Estimation: これはコスト見積もりを行うためのより正確な方法です。 あなたのジョブの3つのランダムなフレームがファームでオンラインでレンダリングされます。 それらのレンダリングされたフレームに基づいて、ジョブ全体のコスト見積もりが確立されます。 ControlCenterに表示され、見積もりが電子メールで送信されます。
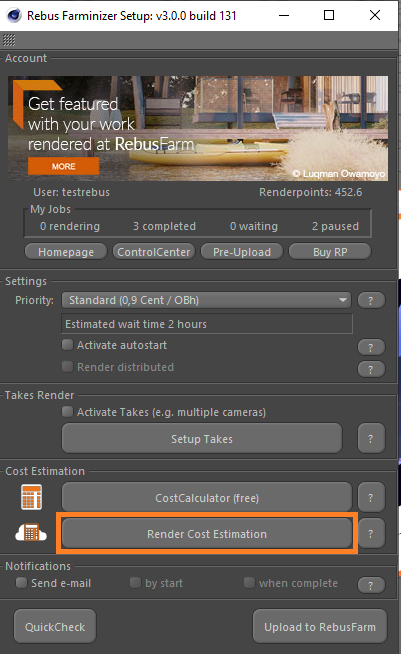
Notifications: レンダリングジョブのステータスについて電子メールで通知する場合は、このオプションをアクティブにします。
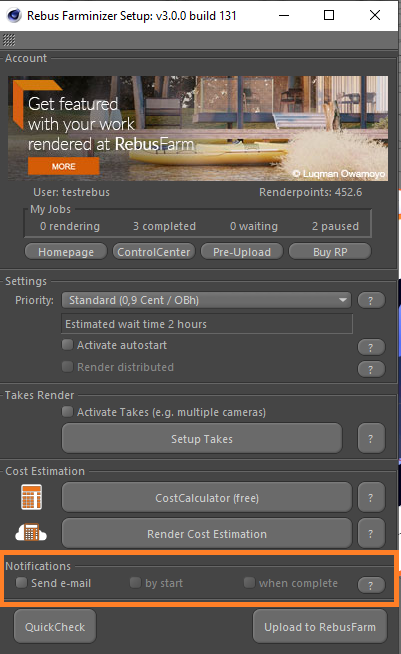
送信する前にシーンがチェックされます。 いつでも'QuickCheck' を実行して、シーンを送信してオンラインでレンダリングできるかどうかを確認できます。
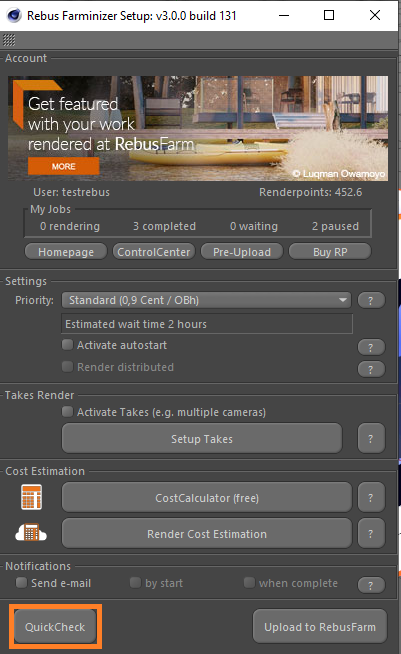
情報、警告、およびエラーメッセージは、'SmartCheck Results' ウィンドウの左側に表示されます。 情報と警告メッセージはシーンを再確認するためのものであり、無視することができます。 ただし、エラーが発生した場合は、ジョブをレンダークラウドにアップロードできるように、エラーを修正する必要があります。
すべてが正常で、エラーメッセージが表示されない場合は、'Upload to RebusFarm'をクリックします。 シーンは最後にもう一度チェックされ、その後'Send to RebusFarm'をクリックします。
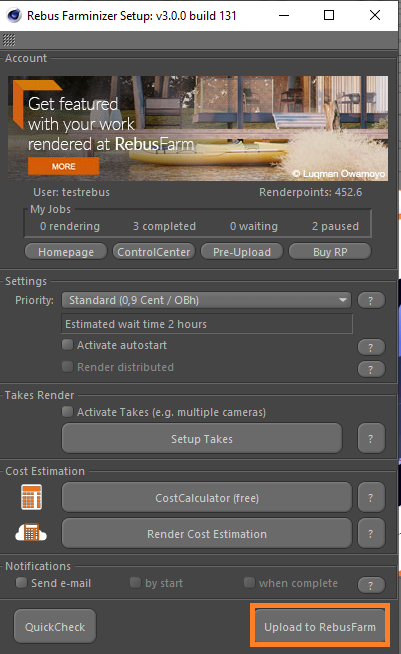
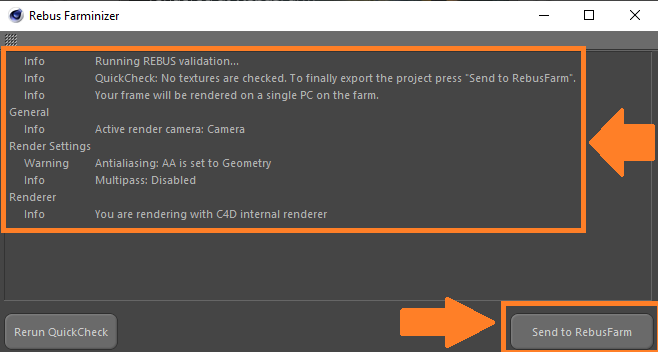
Rebus Farminizerは、レンダリングに必要なすべてのアセットを含め、ジョブをレンダリングクラウドにアップロードします。 ControlCenterにアクセスすると、アップロードとレンダリングの進行状況を確認できます。 アップロードする前に'Autostart render' オプションをアクティブにしていれば、アップロード完了後レンダリングプロセスが自動的に開始されます。 そうでない場合は、ControlCenterの'Start render'ボタンをクリックして、手動でレンダリングを開始する必要があります。 ControlCenterの詳細については、'ControlCenterの使用方法'セクションを確認してください。
レンダークラウドでジョブが完了すると、結果はレンダー構成で設定した出力保存パスに自動的にダウンロードされます。
