4.2 Как рендерить онлайн с помощью Cinema 4D и RebusFarm?
Как отправить задание с помощью Cinema 4D
Наше программное обеспечение RebusFarm напрямую интегрируется в Cinema 4D. Чтобы отправить задание в рендер-облако, откройте окно настроек Rebus любым из способов: через меню «Рендеринг», через меню RebusFarm или нажав Ctrl+Shift+F на клавиатуре.
Перед отправкой задания на рендеринг онлайн убедитесь, что вы настроили все параметры рендеринга.
Через настройки Rebus вы получите доступ ко всем важным функциям для загрузки.
Priority: Вы можете изменить приоритет в очереди (это не повлияет на скорость рендеринга).
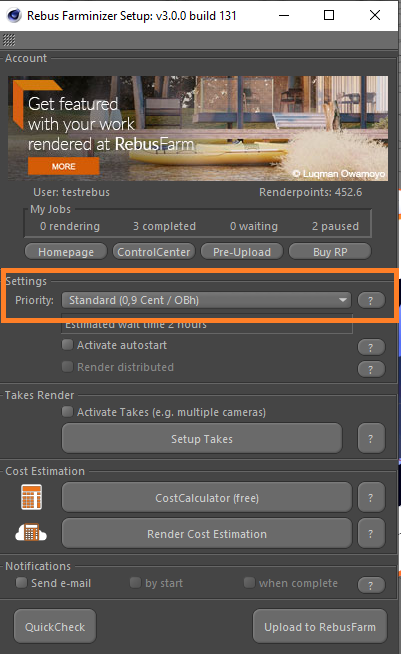
Autostart: с опцией «Автозапуск» рендеринг вашего проекта запускается автоматически сразу после загрузки.
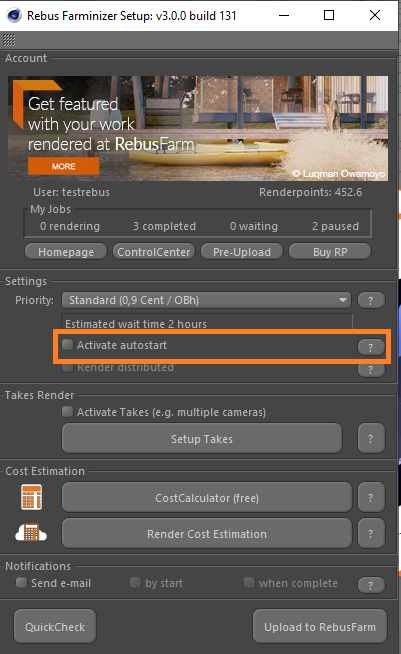
Render Distributed: эта опция рекомендуется для изображений с большим количеством измерений. Нагрузка по рендерингу распределяется между несколькими машинами в облаке. Каждая машина отрисовывает часть изображения, затем все части соединяются в финальное изображение. Этот вариант быстрее, чем рендеринг на одной машине (доступно только для одиночных изображений, не для анимаций).
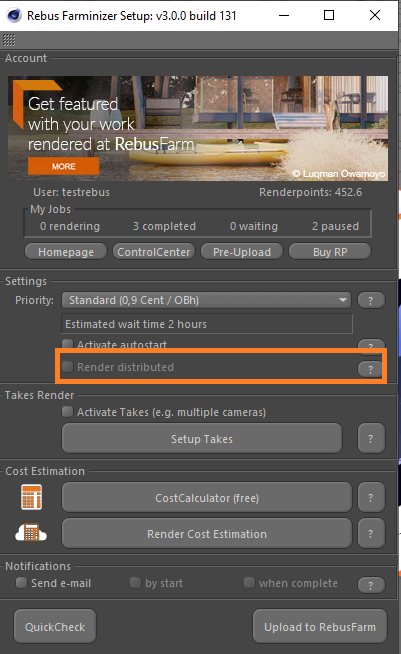
Takes Render: при активации этой опции RebusFarm будет передавать настройки Takes для каждого вида как отдельные задания. Таким образом, вы можете отрендерить несколько изображений из одной сцены и всего за одну загрузку.
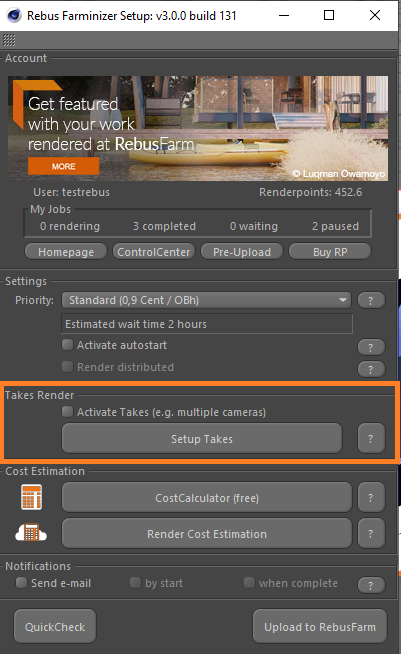
CostCalculator: с помощью этой функции вы можете сделать очень приблизительную оценку стоимости вашей работы, прежде чем отправить ее в облако визуализации. Оценка основана на ваших параметрах рендеринга и информации о вашей машине.
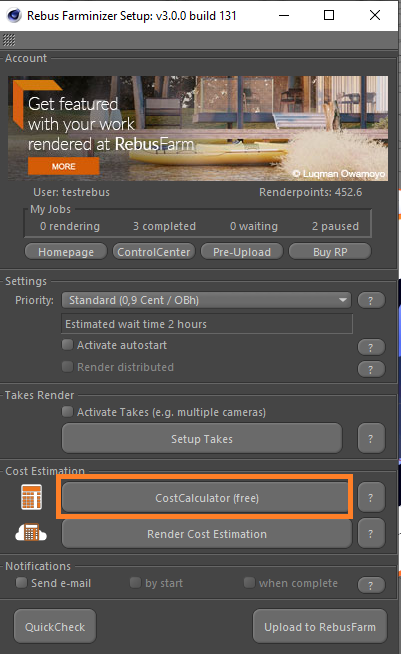
Render Cost Estimation: это более точный способ оценки стоимости рендеринга. В ферме будут отрисованы три случайных кадра вашей работы, и на их основе будет определена полная стоимость. Она отобразится в ControlCenter, а также вы получите оценку по электронной почте.
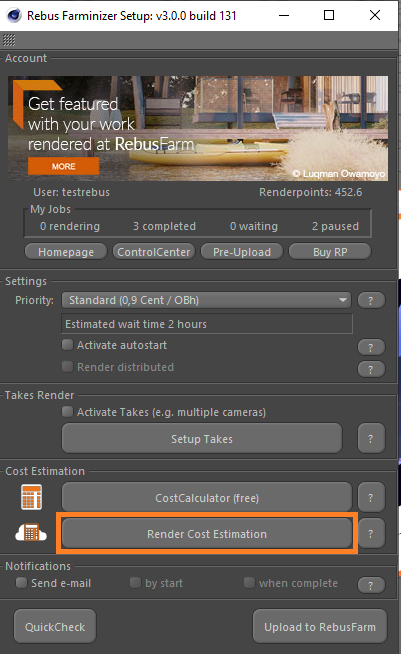
Notifications: активируйте эту опцию, если вы хотите получать уведомления о статусе вашего рендеринга по электронной почте.
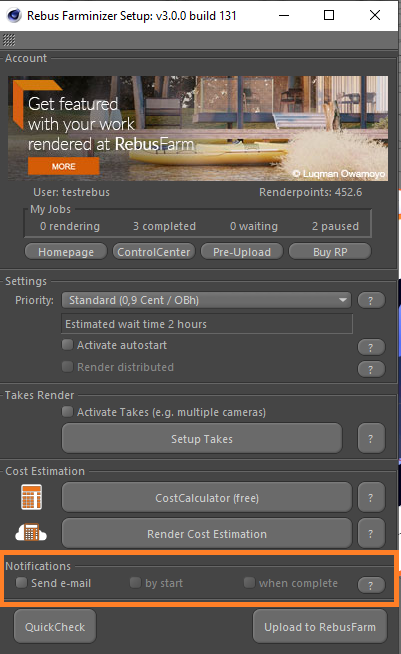
Ваша сцена будет проверена перед отправкой. Вы можете выполнить проверку «QuickCheck» в любое время, чтобы посмотреть, можно ли отправить сцену на рендеринг онлайн.
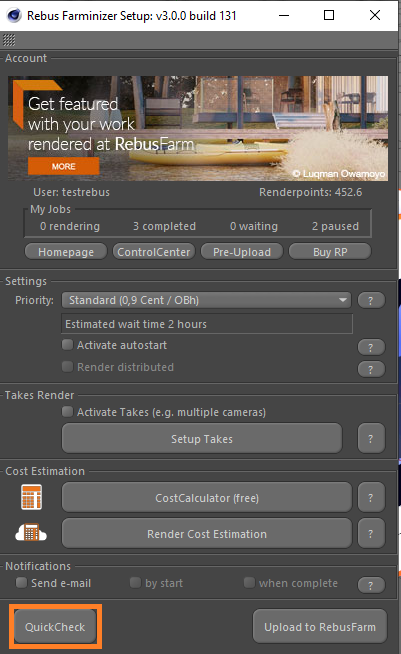
Информация, предупреждения и сообщения об ошибках появятся в левой части окна «SmartCheck Results». Информацию и предупреждения следует проверить дважды, но их можно проигнорировать, а ошибки необходимо исправить, чтобы иметь возможность загрузить задание в облако визуализации.
Если все в порядке и сообщений об ошибках нет, нажмите «Upload to RebusFarm», сцена будет перепроверена. Нажмите "Send to RebusFarm".
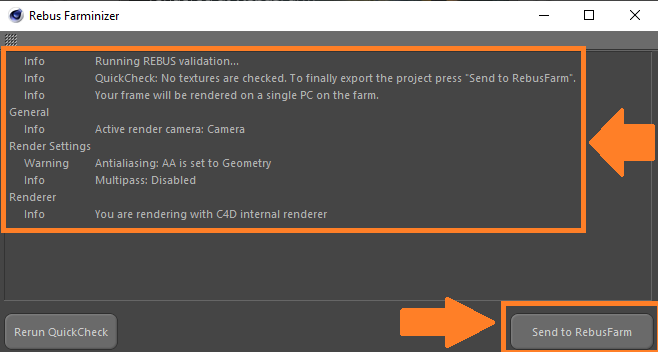
Rebus Farminizer загрузит вашу работу в облако рендеринга, включая все ресурсы, необходимые для рендеринга. Вы можете проверять ход загрузки и рендеринга в ControlCenter. После завершения процесса загрузки рендеринг начнется автоматически, если перед загрузкой вы активировали опцию «Autostart render». В противном случае вам нужно запустить рендеринг вручную, нажав кнопку «Start render» в ControlCenter. Более подробную информацию о ControlCenter можно найти в разделе «Как использовать ControlCenter».
После завершения рендеринга ваши результаты будут автоматически загружены из облака рендеринга в указанное вами место в настройках рендеринга.
