MayaとRedshiftRendererを使用してジョブをアップロードする方法
クラウドでレンダリングしたいRedshiftレンダラーを使ったMayaシーンを開きます。
Mayaのレンダリング設定を開き、'Image File Output' タブで出力の名前を設定します。
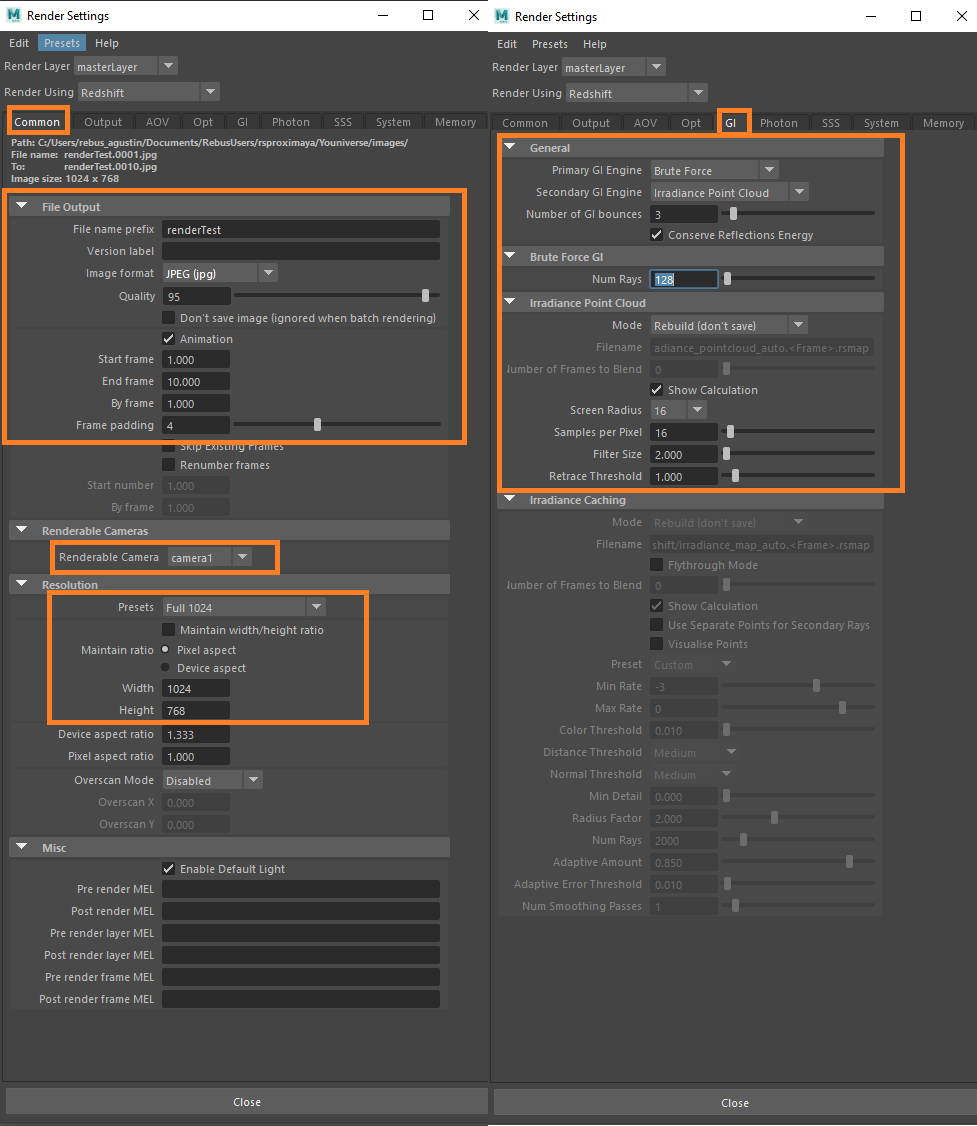
出力形式を設定し、必要なフレーム範囲を構成していることを確認してください。 また、オンラインでレンダリングする正しいカメラを選択することを忘れないでください。
GI' タブで任意のGI設定を構成し、'Output' タブでさらに設定を行うことができます。 また、クラウドでレンダリングする前に、'AOV' タブでAOVを構成してください。
Mayaレンダリング設定を閉じ、RebusFarmシェルフを介してRebusFarm設定ウィンドウを開きます。

RebusFarmセットアップウィンドウの各オプションの詳細については、'Mayaジョブ送信'を参照してください。
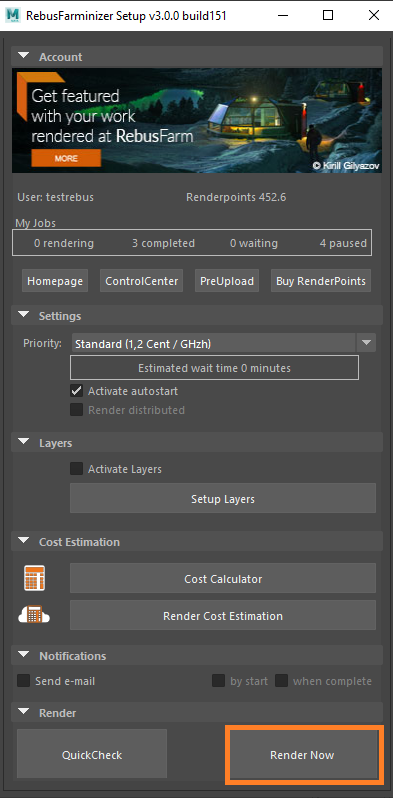
RebusFarm設定を構成した後、RebusFarmセットアップウィンドウの下部にある'Render Now' ボタンをクリックしてください。
ジョブをレンダークラウドにアップロードする前に、RebusFarmメッセージ用の新しいウィンドウが開きます。 シーンに含まれるすべての関連情報、警告、およびエラーが表示されます。
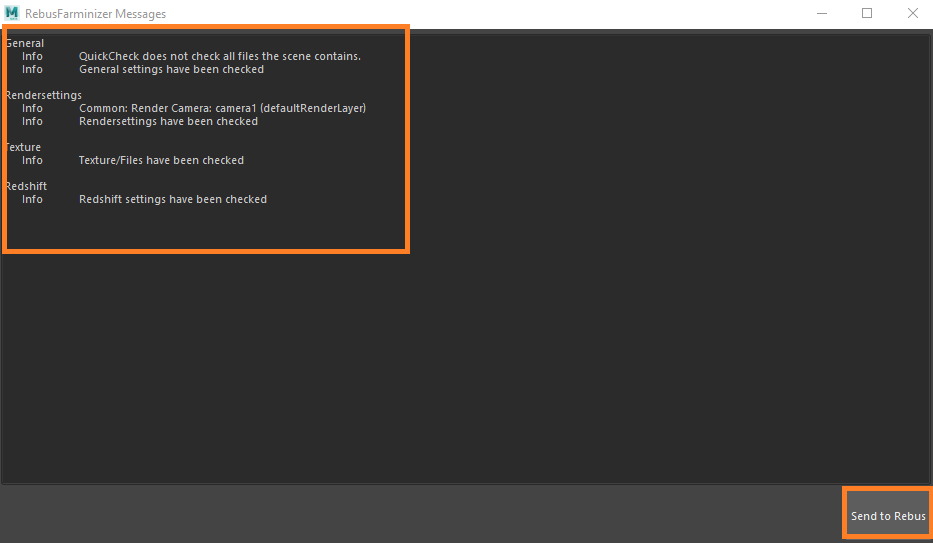
エラーメッセージが表示されない場合は、'Send to RebusFarm'をクリックして続行してください。
Rebus Farminizerは、レンダリングに必要なすべてのアセットを含め、ジョブをレンダリングクラウドにアップロードします。 ControlCenterにアクセスすると、アップロードとレンダリングの進行状況を確認できます。 アップロードする前に'Autostart render' オプションをアクティブにしていれば、アップロード完了後レンダリングプロセスが自動的に開始されます。 そうでない場合は、ControlCenterの'Start render'ボタンをクリックして、手動でレンダリングを開始する必要があります。 ControlCenterの詳細については、'ControlCenterの使用方法'セクションを確認してください。
レンダークラウドでジョブが完了すると、結果はレンダー構成で設定した出力保存パスに自動的にダウンロードされます。
