How to submit a job using Cinema 4D and V-Ray Renderer
Open your scene in Cinema 4D with V-Ray Renderer and open the render setup.
Please navigate to the V-Ray render settings.
Go to the 'Antialiasing' tab in the V-Ray render settings, where you can set the sampler type and the min-max subdivisions. These parameters will affect the render time and the quality of your images but it depends on your scene, so please do some local tests before submitting the job to the render cloud.
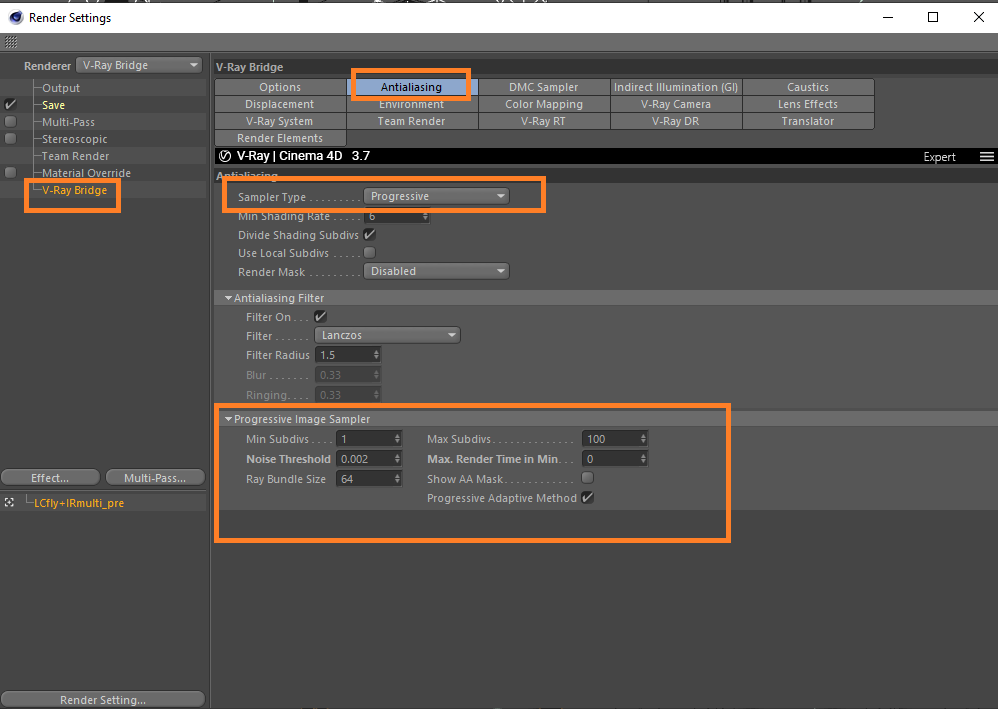
Navigate to the Cinema 4D render settings 'Save' tab and set a save path for the regular image that you want to render online.
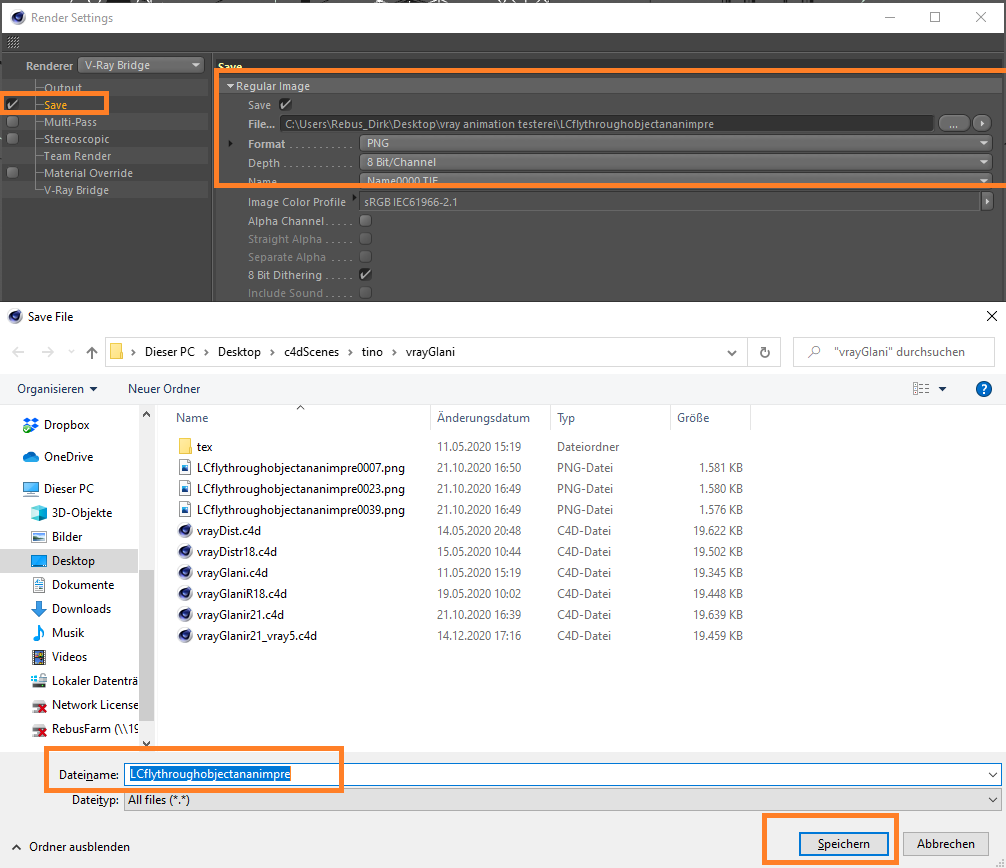
Click on the '...' button and define a name and the save path for the regular image.
Afterward, navigate to the Cinema 4D render settings 'Output' tab to set the resolution and frame range.
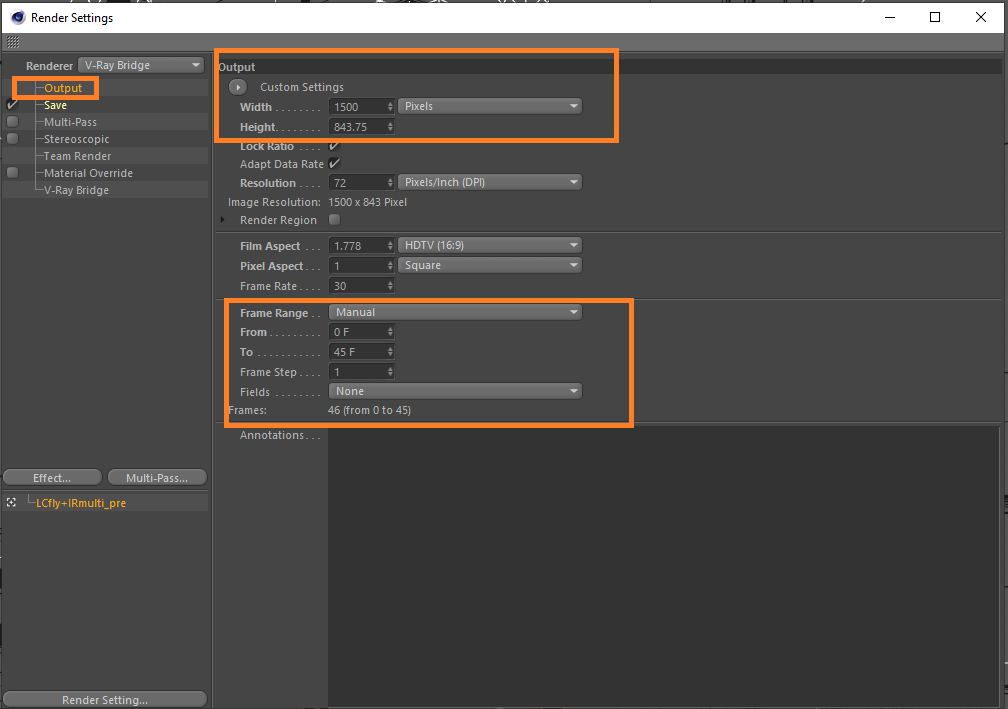
Select the resolution for your results and select the frame range that you want to be rendered in the render cloud.
Now you can close the Cinema 4D render setup and open the RebusFarm setup window to render online. Click on the RebusFarm tab or press Ctrl+shift+F on your keyboard to open the setup window.
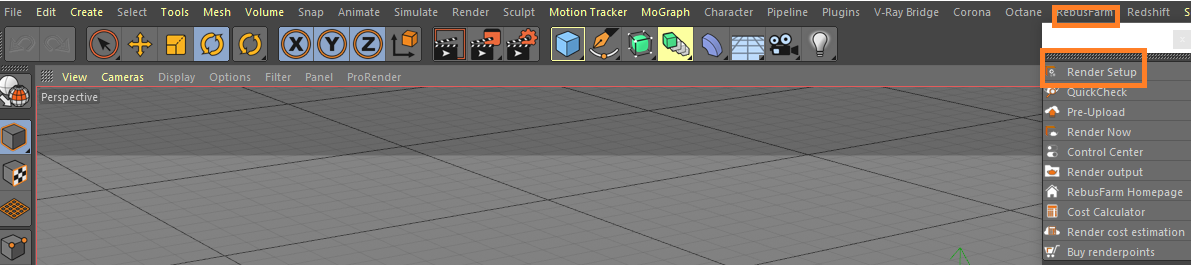
Please refer to 'Cinema 4D Job Submission' for more detailed information about each of the options of the RebusFarm setup window.
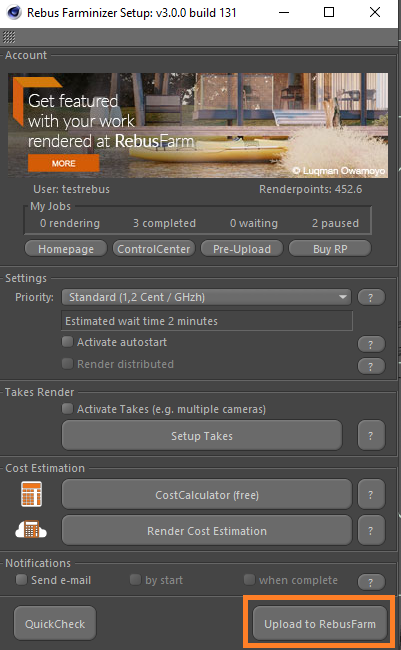
After configuring your RebusFarm settings, please click on the button 'Upload to RebusFarm' at the bottom of the RebusFarm setup window.
A new window will open for RebusFarm messages showing all the relevant information, warnings, and errors your scene may have.
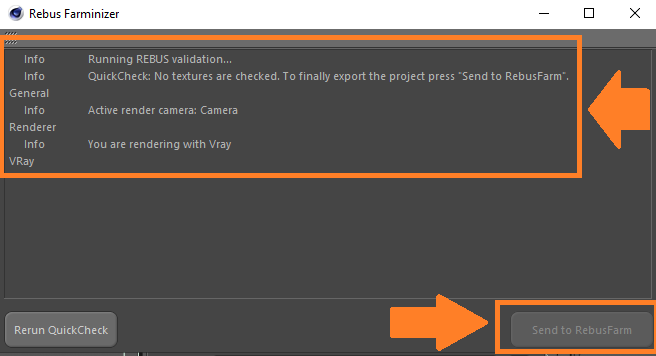
If you don’t get an error message, please proceed by clicking on 'Send to RebusFarm'.
The Rebus Farminizer will upload your render job including all the assets required for rendering. You can check the progress of the upload and rendering by visiting the ControlCenter. Once the upload process is completed, the rendering process will start automatically if you activated the 'Autostart render' option before uploading. If not, you will have to start the rendering manually by clicking on the 'Start render' button in the ControlCenter. Check our 'How to use the ControlCenter' section for more details about the ControlCenter.
Once the render job is completed, your results will automatically be downloaded from the render cloud to the output save path that you set in your render configuration.
