Como enviar um trabalho usando Cinema 4D e V-Ray Renderer
Abra sua cena no Cinema 4D com V-Ray Renderer e abra a configuração de renderização.
Navegue até as configurações de renderização do V-Ray.
Vá para a guia 'Antialiasing' nas configurações de renderização do V-Ray, onde você pode definir o tipo de amostrador e as subdivisões mín-máx. Esses parâmetros afetarão o tempo de renderização e a qualidade de suas imagens, mas isso depende de sua cena, portanto, faça alguns testes locais antes de enviar o trabalho para a nuvem de renderização.
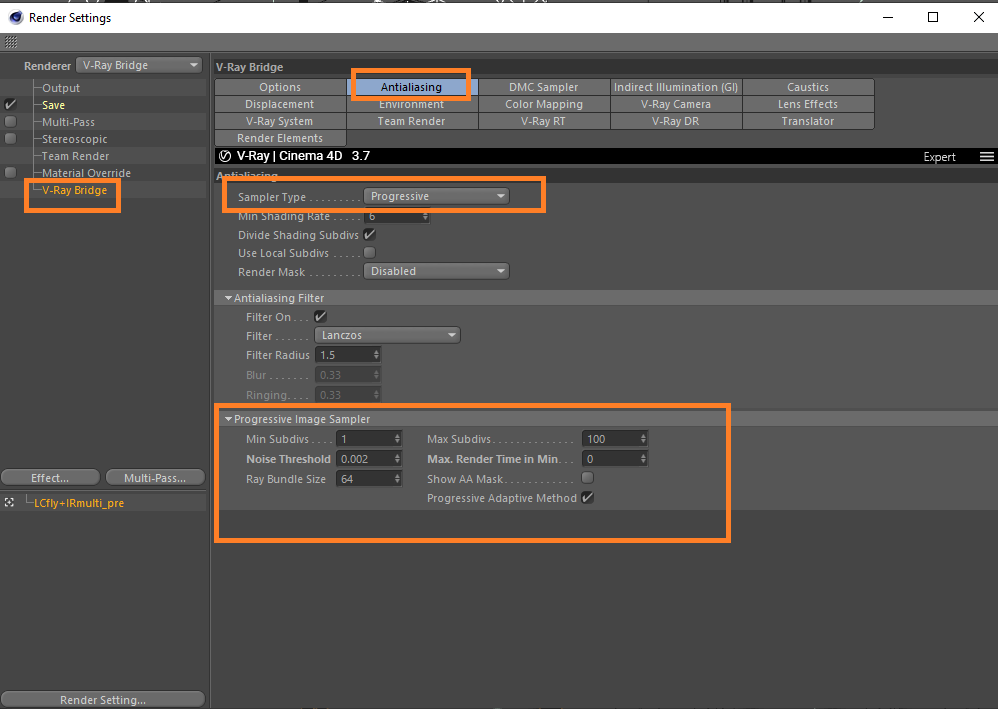
Navegue até a guia 'Save' das configurações de renderização do Cinema 4D e defina um caminho de salvamento para a imagem regular que deseja renderizar online.
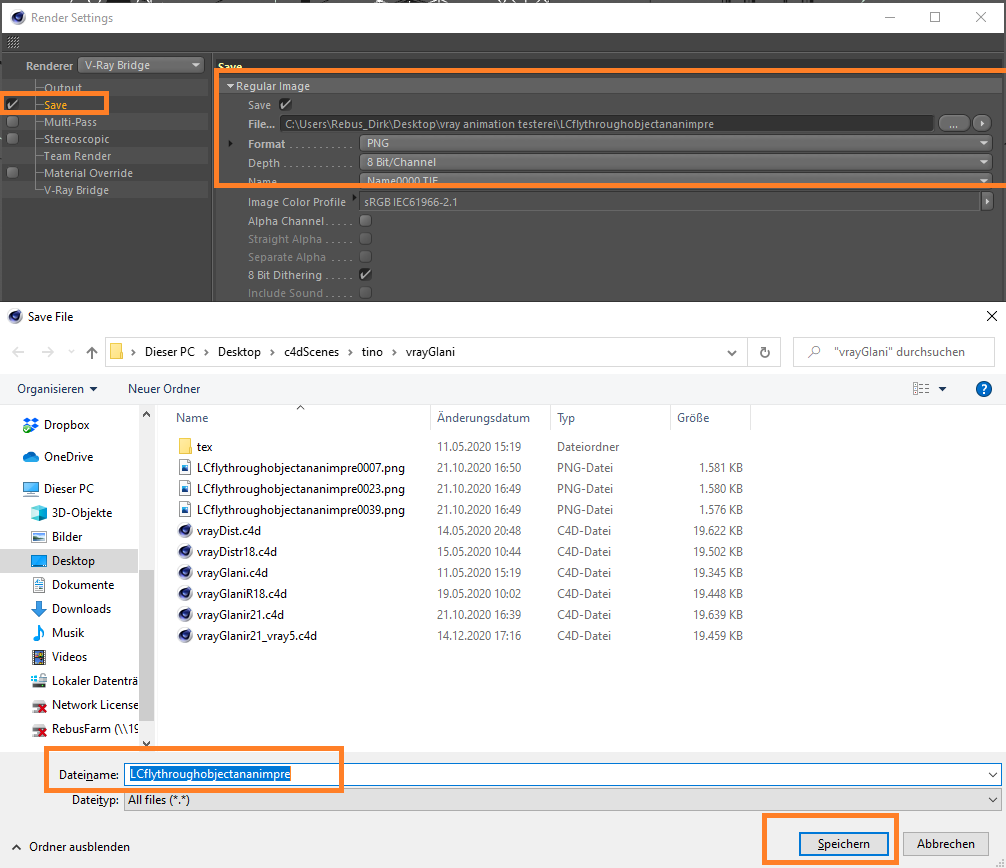
Clique no botão '...' e defina um nome e o caminho para salvar a imagem normal.
Depois, navegue até a guia 'Output' das configurações de renderização do Cinema 4D para definir a resolução e o intervalo de quadros.
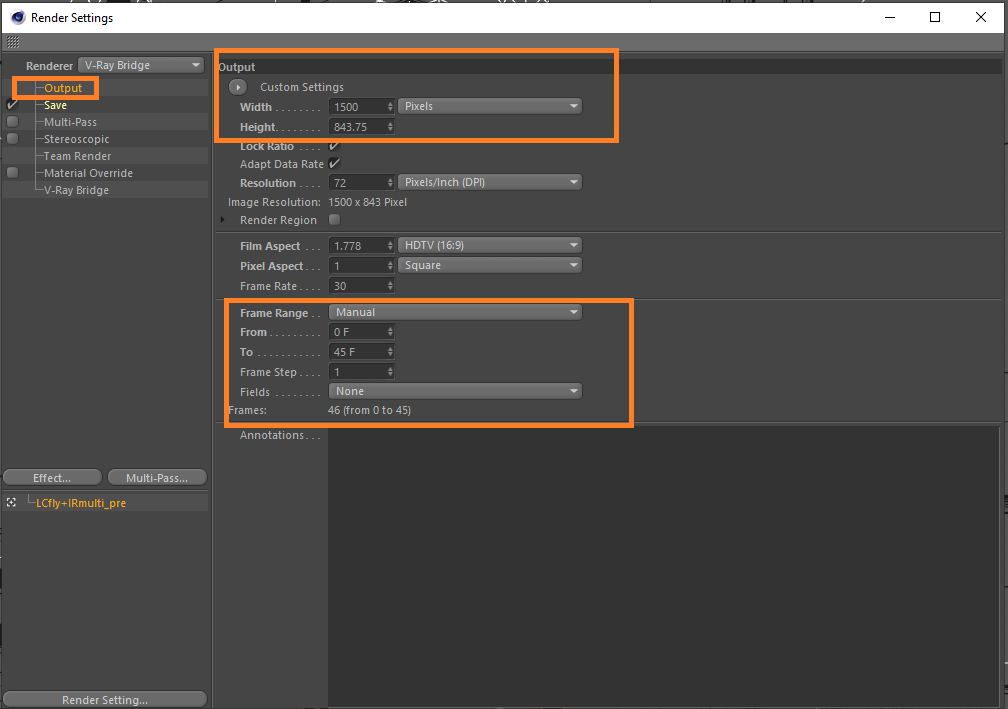
Selecione a resolução para seus resultados e selecione o intervalo de quadros que você deseja renderizar na nuvem de renderização.
Agora você pode fechar a configuração de renderização do Cinema 4D e abrir a janela de configuração da RebusFarm para renderizar online. Clique na guia RebusFarm ou pressione Ctrl + shift + F no teclado para abrir a janela de configuração.
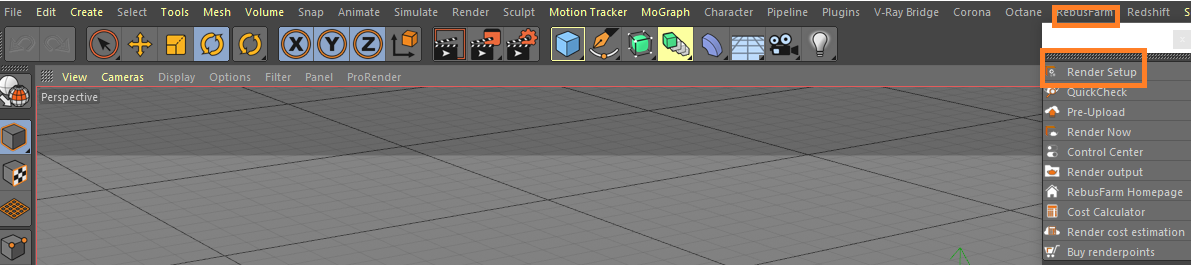
Consulte 'Envio de trabalho Cinema 4D' para obter informações mais detalhadas sobre cada uma das opções da janela de configuração da RebusFarm.
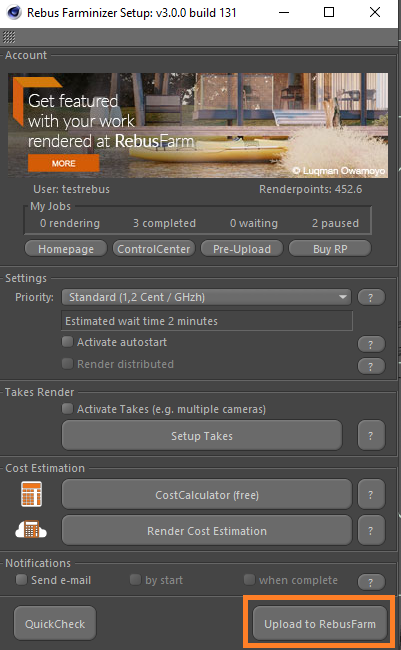
Depois de definir as configurações da RebusFarm, clique no botão 'Upload to RebusFarm' na parte inferior da janela de configuração da RebusFarm.
Uma nova janela será aberta para mensagens RebusFarm mostrando todas as informações relevantes, avisos e erros que sua cena possa ter.
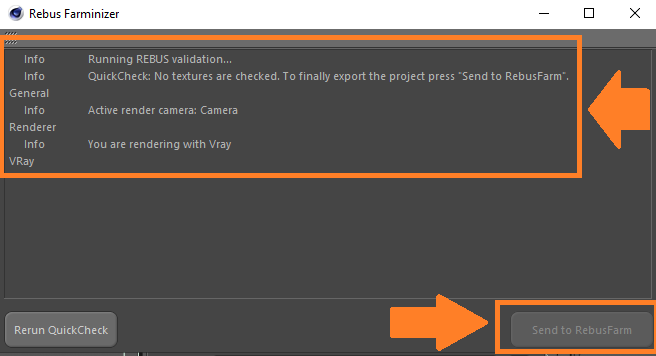
Se você não receber uma mensagem de erro, prossiga clicando em 'Send to RebusFarm'.
O Rebus Farminizer fará o upload do seu trabalho para a nuvem de renderização, incluindo todos os ativos necessários para a renderização. Você pode verificar o andamento do upload e da renderização visitando o ControlCenter. Assim que o processo de upload for concluído, o processo de renderização começará automaticamente se você ativou a opção 'Autostart render' antes de enviar. Caso contrário, você terá que iniciar a renderização manualmente clicando no botão 'Start Render' no ControlCenter. Verifique nossa seção 'Como usar o ControlCenter' para obter mais detalhes sobre o ControlCenter.
Assim que o trabalho de renderização for concluído, seus resultados serão baixados automaticamente da nuvem de renderização para o caminho de salvamento de saída que você definiu em sua configuração de renderização.
