Cinema 4D & Octane 렌더러와 RebusFarm을 활용한 온라인 렌더링이란?
Cinema 4와 Octane 렌더러를 통해 씬을 열고 렌더링 설정을 띄웁니다.
Octane 렌더러 설정으로 이동 후, 최대 샘플을 지정하고 필요 시 AOV 멀티패스 또한 설정해줍니다.
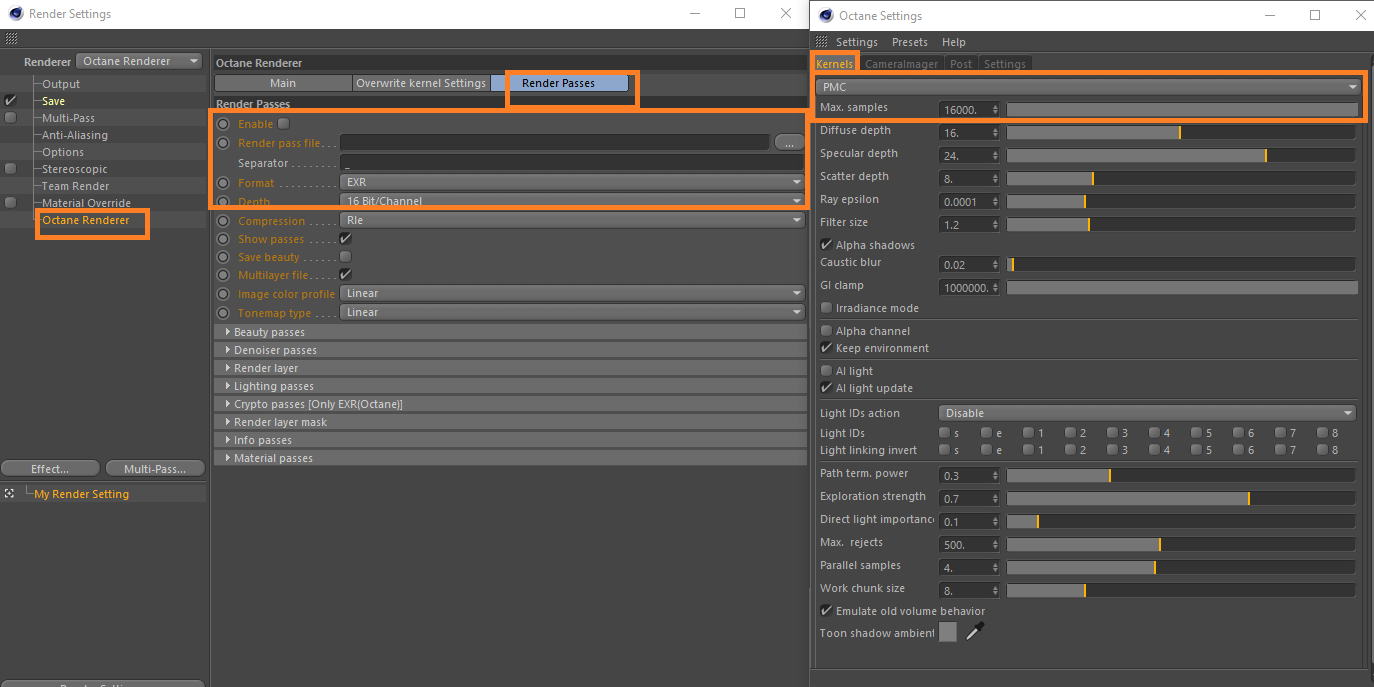
....' 버튼을 클릭해 일반 이미지의 파일명과 저장 경로를 지정합니다.
결과물에 대한 파일명을 설정한 후, 'Save'를 클릭하세요.
그리고 Cinema 4D 렌더링 설정의 'Save' 탭에서 일반 이미지의 저장 경로를 지정합니다.
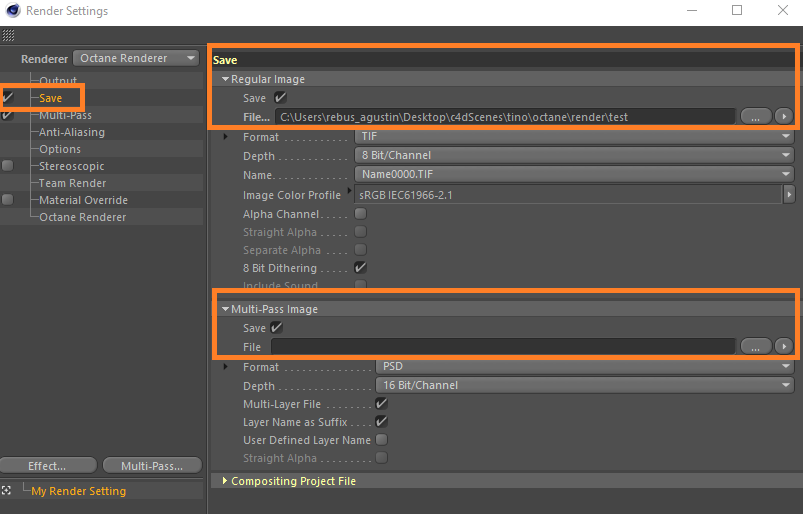
....' 버튼을 클릭해 일반 이미지의 파일명과 저장 경로를 지정합니다.
Take System을 사용할 경우 멀티패스 경로를 설정할 것을 권장합니다.
그리고 Cinema 4D 렌더링 설정의 'Output' 탭에서 해상도와 프레임 범위를 설정합니다.
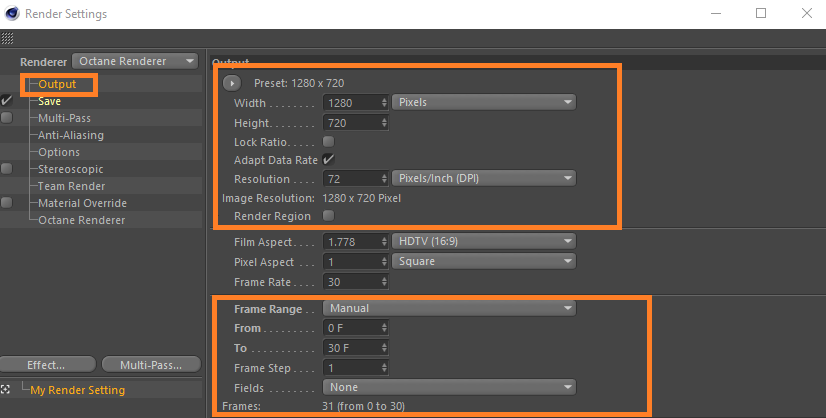
Cinema 4D 렌더링 설정창을 닫고 RebusFarm 메뉴의 'Render' 기능을 통해서나 키보드에서 컨트롤+쉬프트+F를 통해 RebusFarm 설정창을 띄워 작업물을 Cinema 4D로 전송할 수 있습니다.
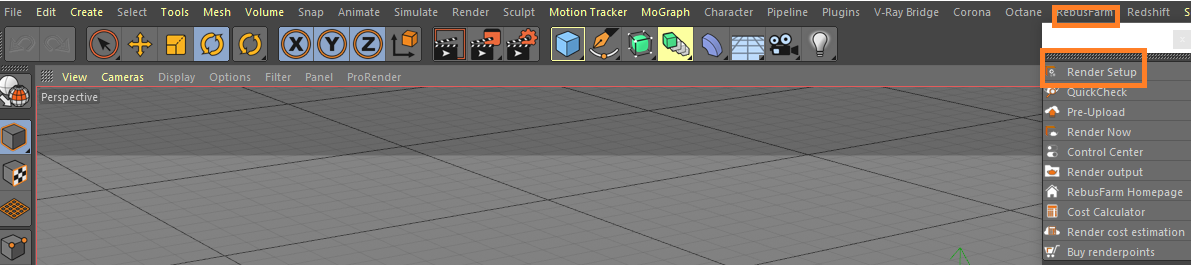
RebusFarm 설정창의 각 옵션에 대한 자세한 정보는 'Cinema 4D 작업물 전송'에서 확인하세요.
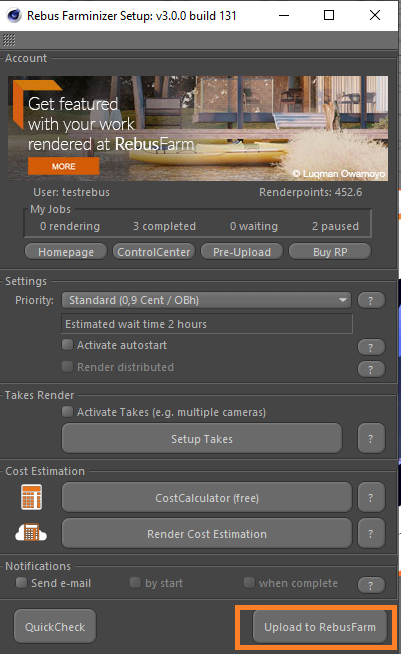
RebusFarm 설정값을 지정한 후, RebusFarm 설정창 하단에 있는 'Upload to RebusFarm' 버튼을 클릭하세요
새로 보이는 창에서는 씬 관련 정보, 경고 및 에러를 보여주는 RebusFarm 메시지를 확인할 수 있습니다.
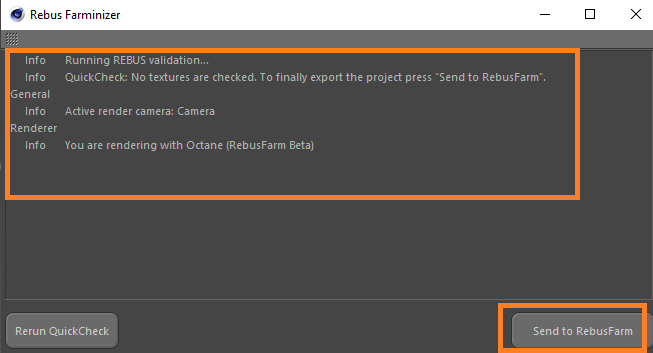
에러 메시지가 없다면 'Send to RebusFarm' 버튼 클릭을 통해 렌더링을 진행하세요.
RebuS Farminizer는 렌더링에 필요한 모든 자산들을 포함한 작업물을 업로드해줍니다. ControlCenter에서 업로드 및 렌더링 진행 상태를 확인할 수 있습니다. 업로딩 하기 전에 'Autostart render' 옵션을 활성화 했다면, 렌더링은 업로드 완료 후 자동으로 시작됩니다. 비활성화된 경우 ControlCenter에서 'Start render' 버튼을 통해 수동으로 렌더링을 시작할 수 있습니다. ControlCenter에 대한 자세한 정보는 'ControlCenter 사용 방법'에서 확인하세요.
렌더링 작업이 완료되었다면, 렌더링 클라우드에 있는 결과물은 렌더링 설정에서 지정한 저장 경로로 자동 다운로드됩니다.
