Come caricare un lavoro usando Maya e V-Ray Renderer
Apri la scena che vuoi inviare al render cloud in Maya con il V-Ray Renderer.
Apri le impostazioni di rendering di Maya e imposta un nome per le immagini che vuoi renderizzare online sotto la voce 'Image File Output'.
Imposta un formato di output per i tuoi risultati.
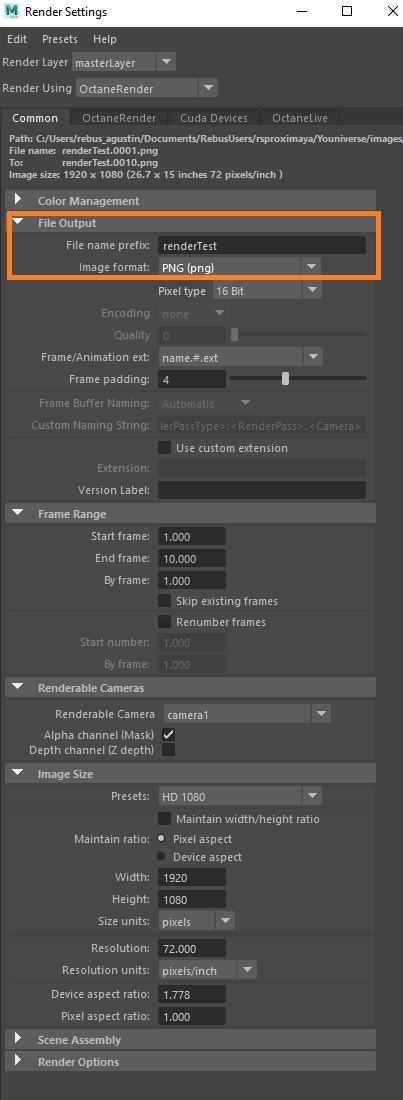
Se vuoi inviare un'animazione al render cloud, imposta l'intervallo di fotogrammi sotto la voce 'Animation'.
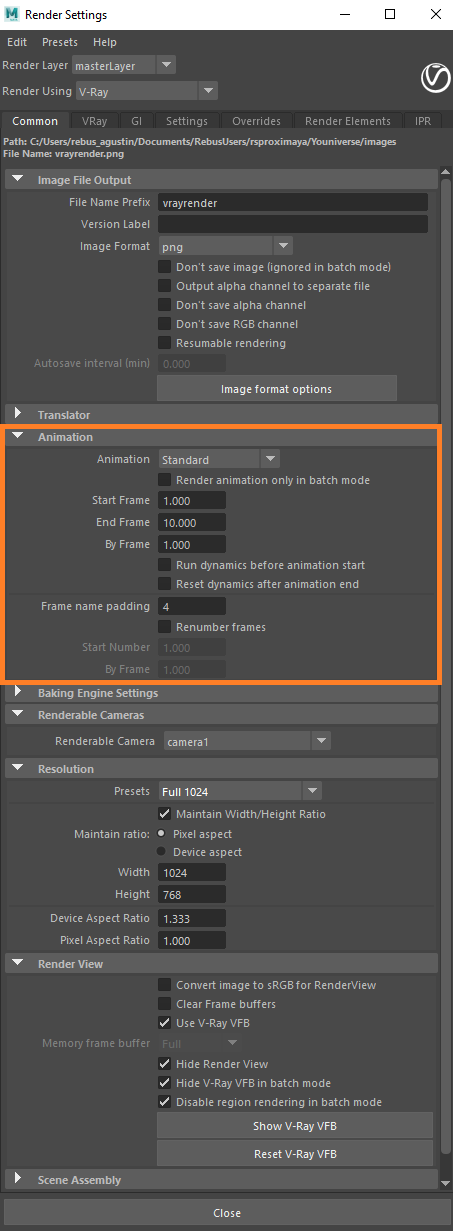
Sotto la scheda 'V-Ray', naviga fino alla sezione 'Image sampler' e imposta il parametro 'Min-Max Subdivs' e 'Threshold'. Questi parametri influenzeranno il tempo di rendering nel render cloud e la qualità, ma dipende anche dalla tua scena, quindi fai qualche test locale prima di inviare il lavoro.
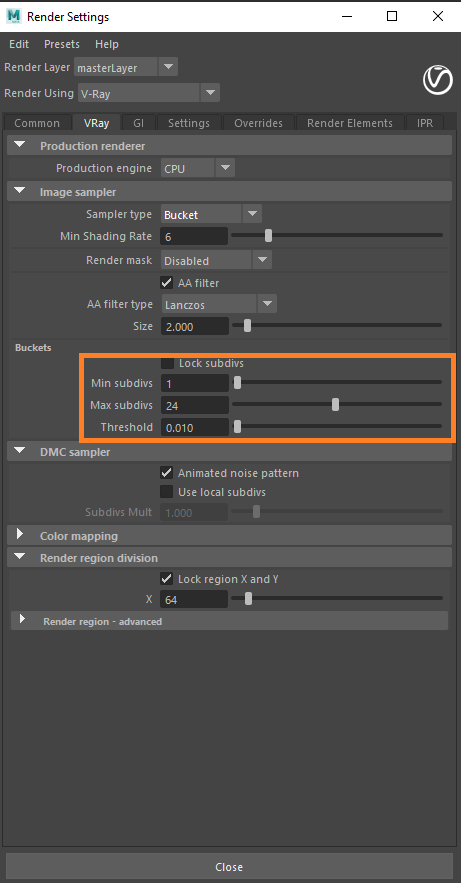
Chiudi il setup di rendering di Maya e apri la finestra di setup di RebusFarm nel menu di RebusFarm per preparare la tua scena ad essere renderizzata online.

Fai riferimento a 'Maya invio del lavoro' per informazioni più dettagliate su ciascuna delle opzioni della finestra di configurazione di RebusFarm.
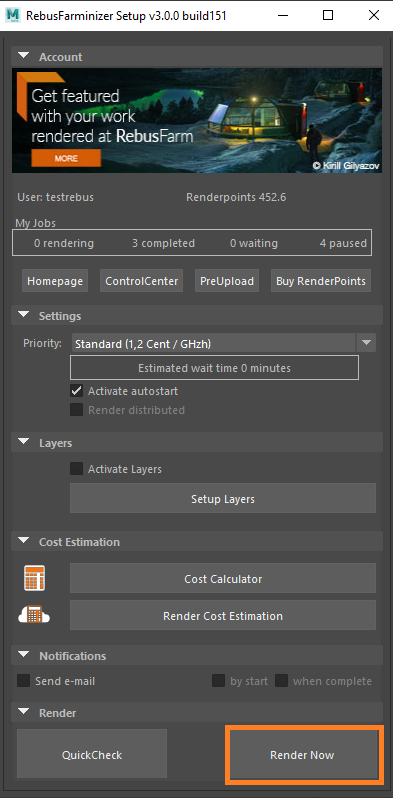
Dopo aver configurato le impostazioni di RebusFarm, clicca sul pulsante 'Render now' in fondo alla finestra di configurazione della RebusFarm.
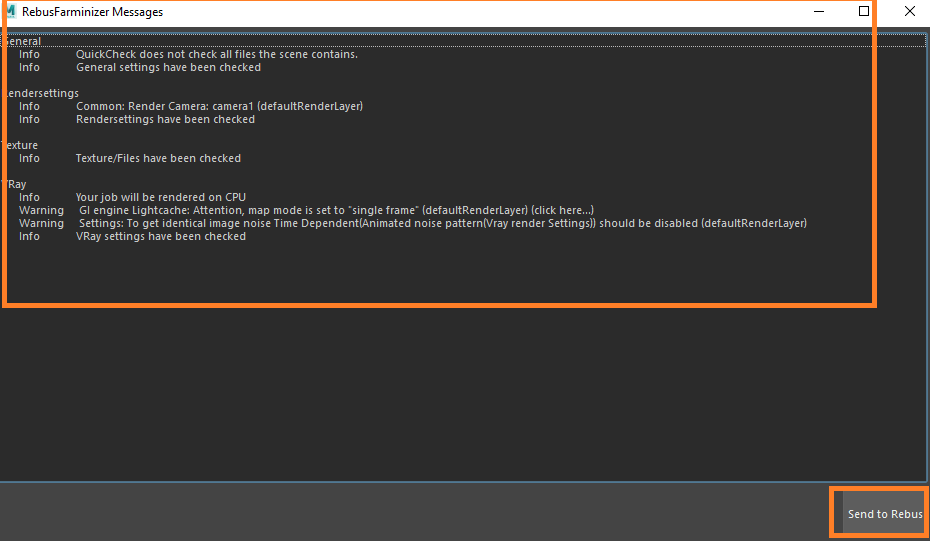
Si aprirà una nuova finestra per i messaggi di RebusFarm che mostrerà tutte le informazioni rilevanti, gli avvertimenti e gli errori che la tua scena può avere.
Se non ricevi un messaggio di errore, procedi cliccando su 'Send to RebusFarm’.
Il Rebus Farminizer caricherà il tuo lavoro sul render cloud, includendo tutte le risorse necessarie per il rendering. Puoi controllare il progresso dell'upload e del rendering visitando il ControlCenter. Una volta che il processo di caricamento è completato, il processo di rendering inizierà automaticamente se hai attivato l'opzione 'Autostart Render’ prima del caricamento. In caso contrario, dovrai avviare il rendering manualmente cliccando sul pulsante 'Start Render’ nel ControlCenter. Controlla il nostro 'Come usare ControlCenter' per maggiori dettagli su ControlCenter.
Una volta che il lavoro di rendering è completato, i tuoi risultati saranno automaticamente scaricati dal render cloud nel percorso di salvataggio dell'output che hai impostato nella configurazione del rendering.
