4.4 Wie kann man mit Maya und RebusFarm online rendern?
Wie man einen Renderjob mit Maya schickt
Unsere RebusFarm Software, ist direkt in Deine Maya Software integriert. Du kannst das Rebus Setup Fenster auf zwei Arten öffnen: über das Menü 'RebusFarm' oder über Dein Shelf Menü.
Bevor Du Deinen Auftrag an die Render Cloud sendest, stelle sicher, dass Du alle Einstellungen im Render Setup abgeschlossen hast.
Über das Rebus Setup hast Du Zugriff auf alle Funktionen für den Upload.
Priority: Du kannst die Priorität in der Warteschlange ändern (dies hat keinen Einfluss auf die Rendergeschwindigkeit).
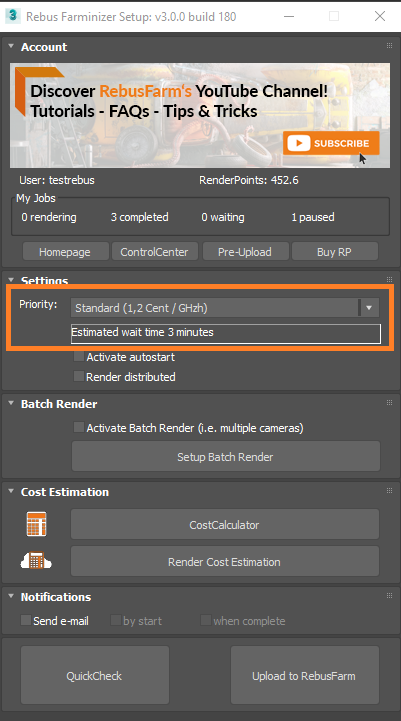
Autostart: Wenn Du die Option 'Autostart' aktiviert hast, beginnt Dein Auftrag nach dem Hochladen automatisch mit dem Online-Rendern.
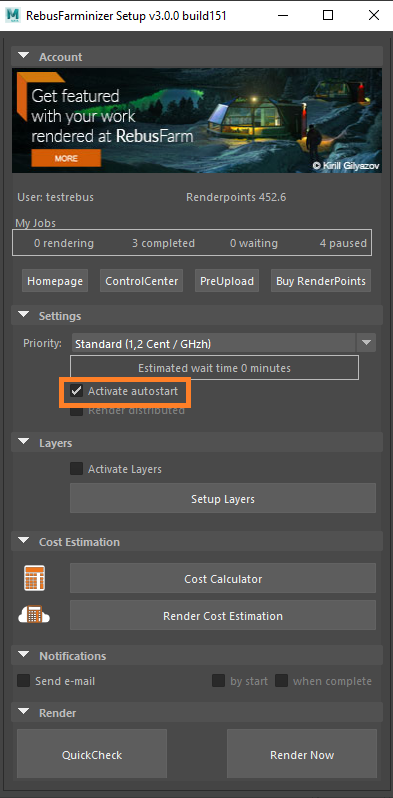
Render Distributed: Diese Option wird für renderintensive Bilder empfohlen. Das Bild wird in der Render Cloud an mehrere Maschinen verteilt. Auf diese Weise rendert jeder Rechner einen Teil des Bildes. Anschließend werden alle Teile zusammengefügt und ergeben das Endergebnis. Dies ist schneller als der Einzelrendering-Modus. (Er ist nicht für Animationen verfügbar, nur für Einzelbilder).
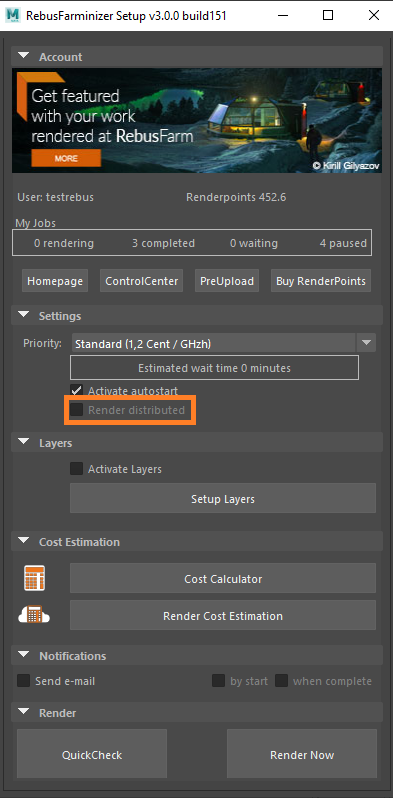
Layers: Wenn Du diese Option aktivierst, überträgt RebusFarm die Ebeneneinstellungen pro Ansicht in separate Renderjobs. Auf diese Weise kannst Du mehrere Renderjobs aus nur einer Szene und mit nur einem Upload erzeugen.
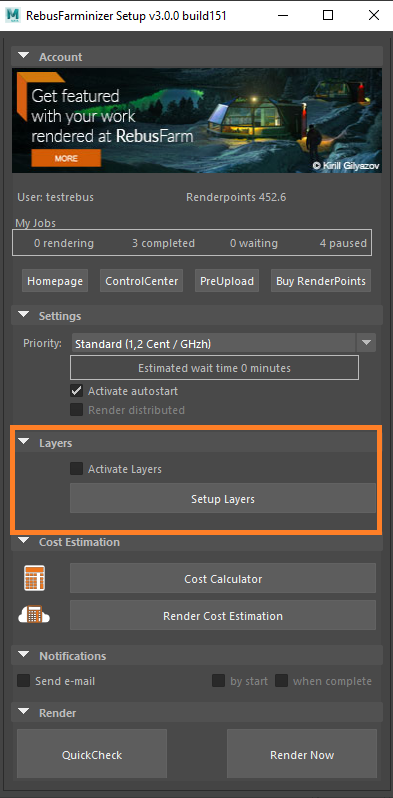
CostCalculator: Mit dieser Funktion kannst Du eine sehr grobe Kostenabschätzung für Deinen Auftrag vornehmen, bevor Du ihn in die Render Cloud sendest. Die Schätzung basiert auf Deinen eigenen Renderparametern und Deinen eigenen Maschineninformationen.
Render Cost Estimation: Dies ist ein genauerer Weg, um eine Kostenschätzung zu erstellen. Drei zufällige Frames Deines Auftrags werden online in der Farm gerendert. Basierend auf diesen gerenderten Frames wird der Kostenvoranschlag für den gesamten Auftrag erstellt. Die Schätzung wird im ControlCenter angezeigt und Du erhältst sie per E-Mail.
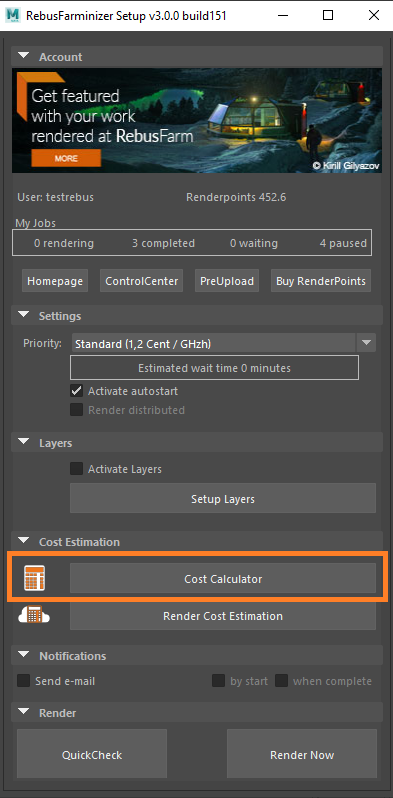
Notifications: Aktiviere diese Option, wenn Du per E-Mail über den Status Deines Renderauftrags informiert werden möchtest.
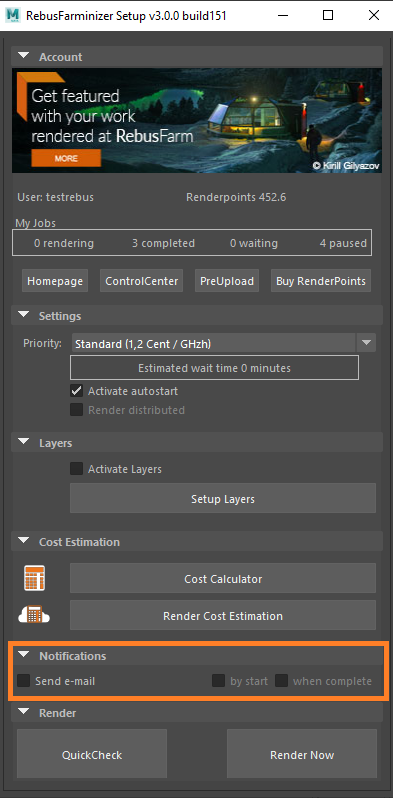
Deine Szene wird vor dem Senden geprüft. Du kannst jederzeit einen 'QuickCheck' durchführen, um zu sehen, ob Deine Szene zum Online-Rendering gesendet werden kann.
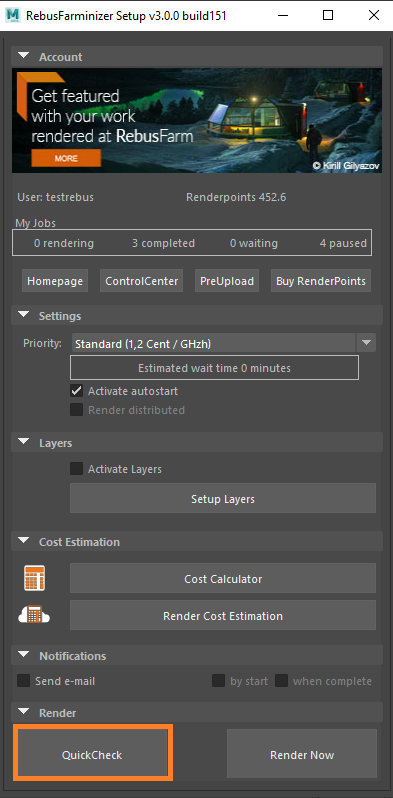
Info-, Warn- und Fehlermeldungen werden auf der linken Seite des Fensters 'SmartCheck Results' angezeigt. Info- und Warnmeldungen dienen der doppelten Überprüfung und können ignoriert werden. Im Falle von Fehlern musst Du diese beheben, um den Auftrag in die Render Cloud hochladen zu können.
Wenn alles in Ordnung ist und Du keine Fehlermeldungen erhältst, klick auf 'Upload to RebusFarm' und die Szene wird erneut geprüft. Danach klickst Du auf 'Send to RebusFarm'.
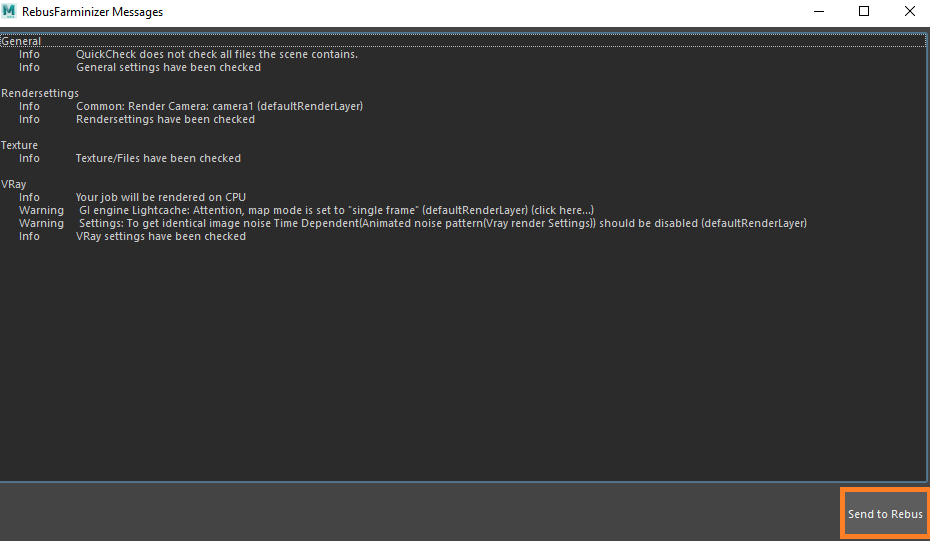
Prüfe nach dem Senden des Auftrags, ob er erfolgreich exportiert wurde und in die Render Cloud hochgeladen wird. Das kannst du unten im Messages Fenster sehen. Dieser Schritt kann ein paar Minuten dauern.
Der Rebus Farminizer lädt Deinen Renderjob in die Render Cloud hoch, einschließlich aller für das Rendering erforderlichen Assets. Du kannst den Fortschritt des Uploads und des Renderings überprüfen, indem Du das ControlCenter besuchst. Sobald der Upload abgeschlossen ist, startet der Rendervorgang automatisch, wenn Du vor dem Upload die Option 'Autostart render' aktiviert hast. Wenn nicht, musst Du das Rendering manuell starten, indem Du im ControlCenter auf die Schaltfläche 'Start Render' klickst. Weitere Informationen über das ControlCenter findest Du im Abschnitt 'So funktioniert das ControlCenter'.
Sobald der Renderjob abgeschlossen ist, werden Deine Renderings automatisch von der Render Cloud in den Ausgabespeicherpfad heruntergeladen, den Du in Deiner Renderkonfiguration festgelegt hast.
